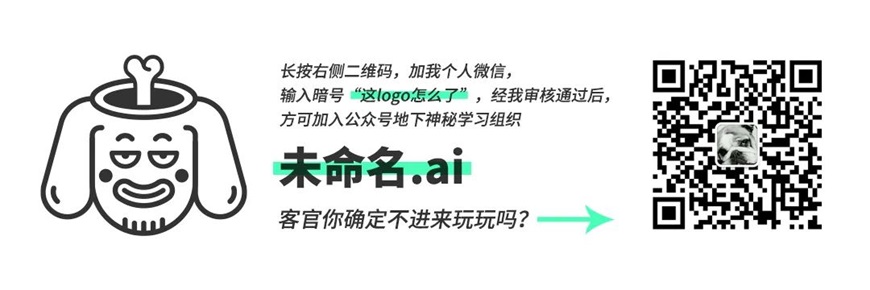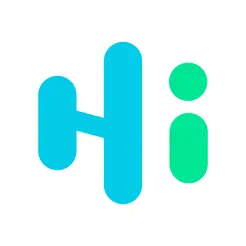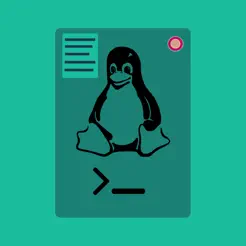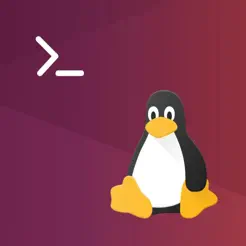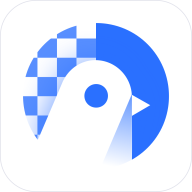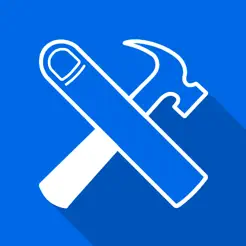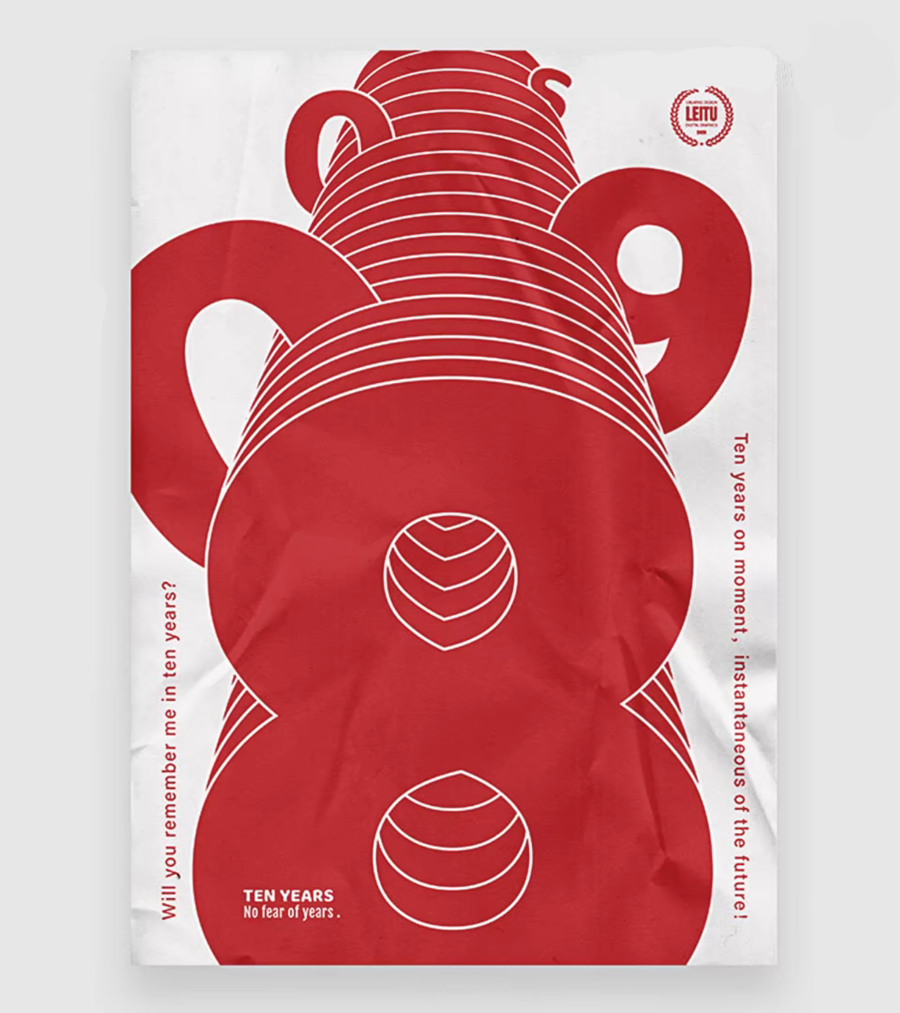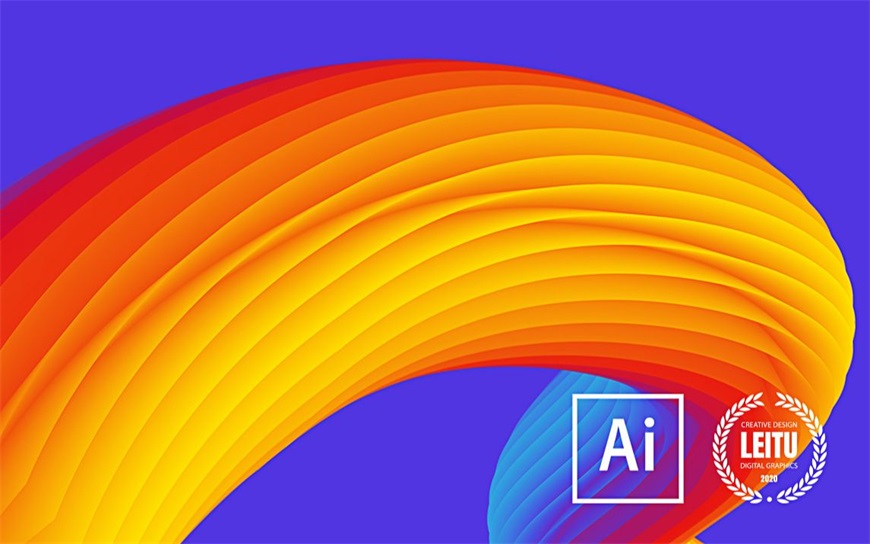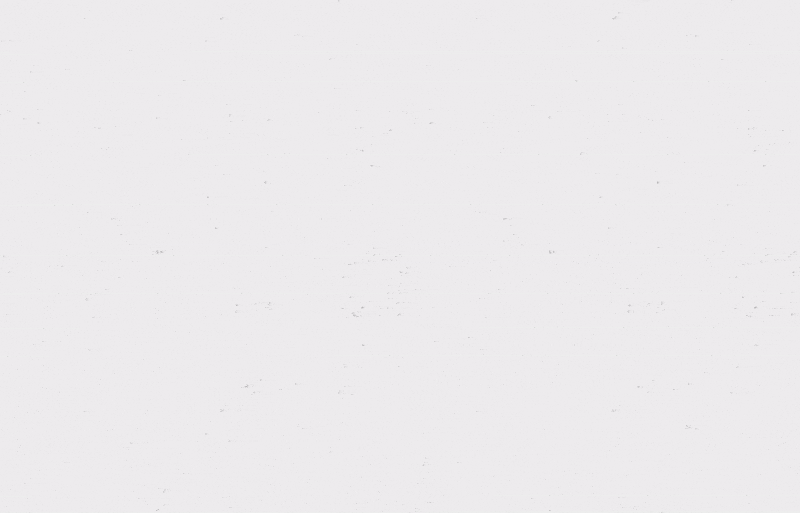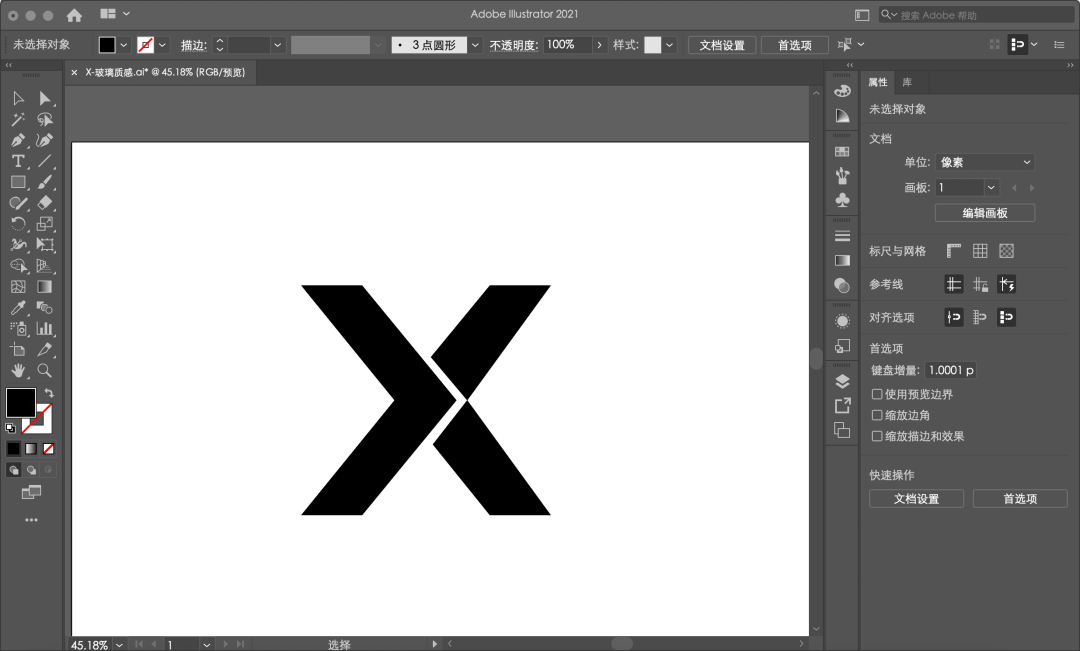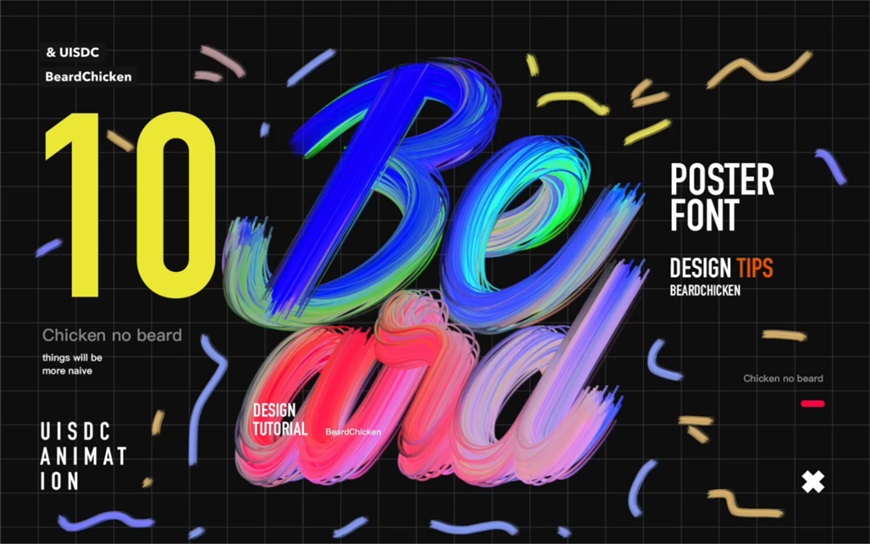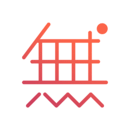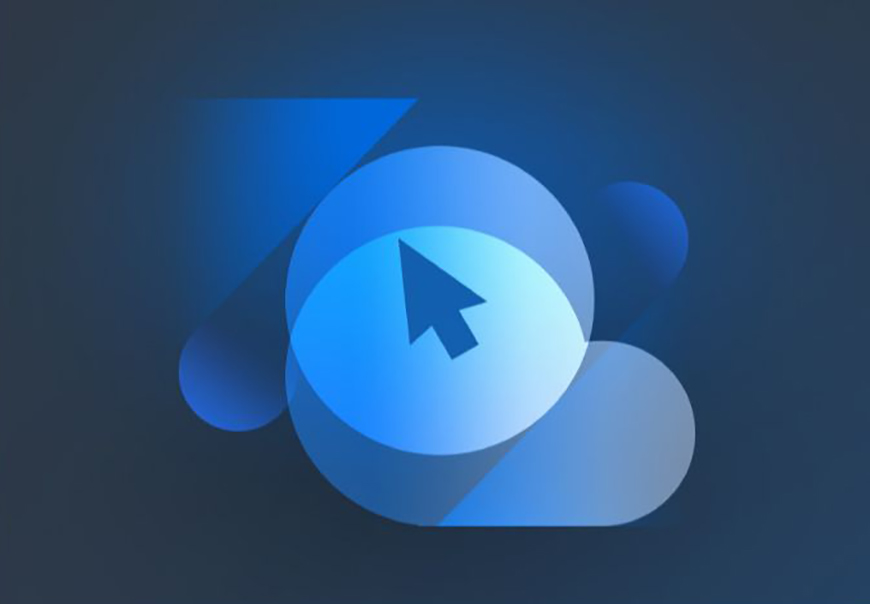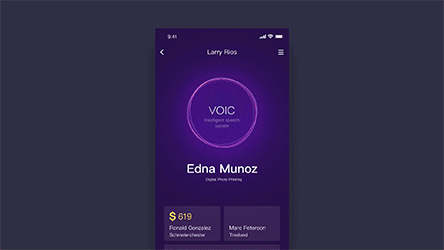关于教程
各位狗子们晚上好,今天教大家用Ai中的混合命令做封面图的酷炫效果。

第一步
①画一个圆,然后执行对象-重复-径向命令,如下:

②打开窗口-属性面板,找到半径参数这一栏,如下:
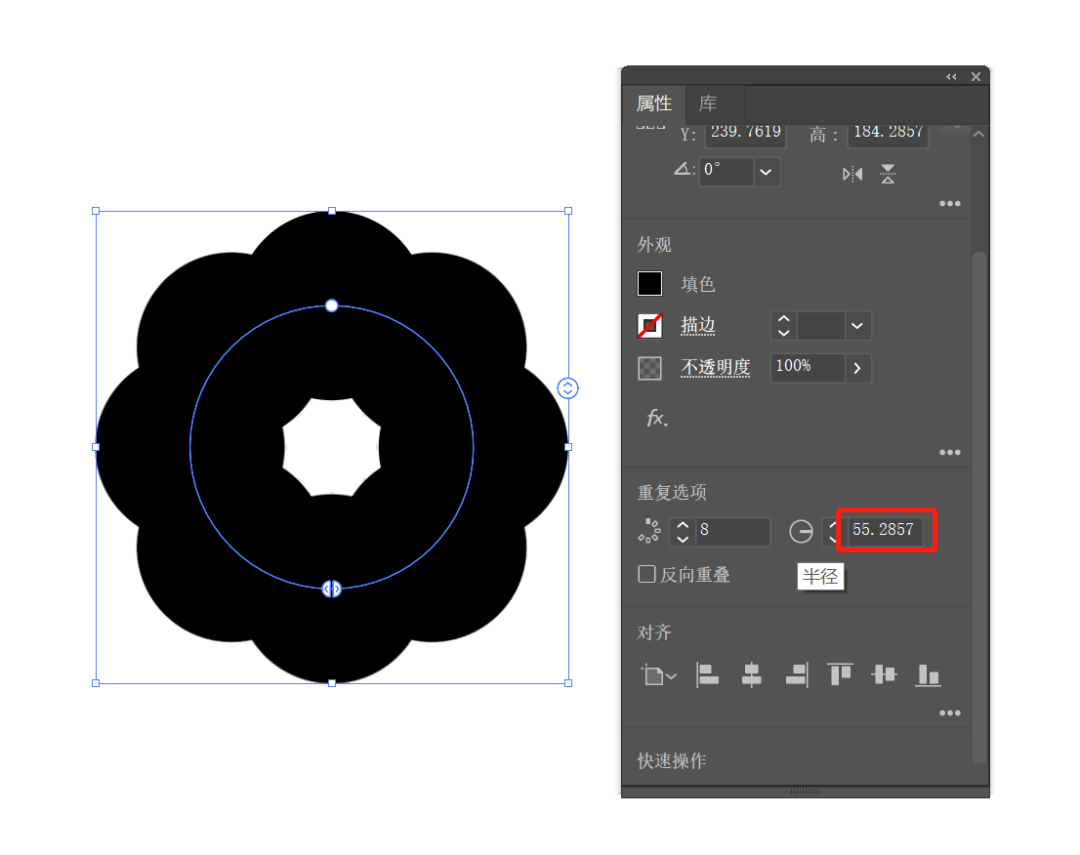
将参数调至110pt(参考数值),确保圆与圆之间有缝隙即可,如下:
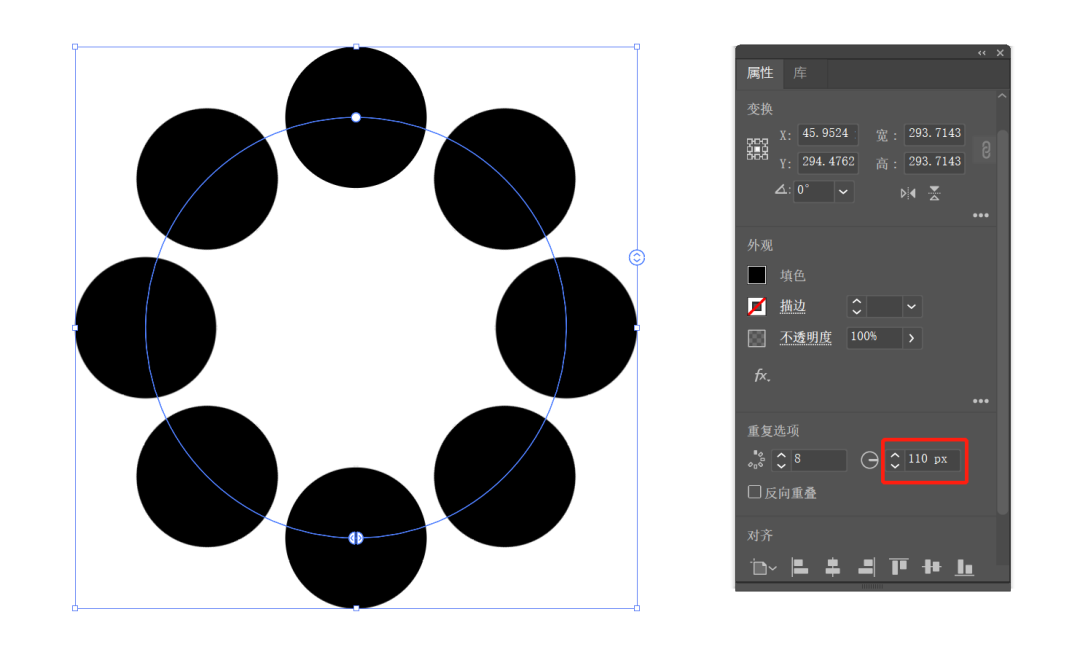
PS:重复命令是Ai 2022版的新功能,如果你的版本较旧,可以采用老办法——旋转工具(R)来做。
看下动图演示。
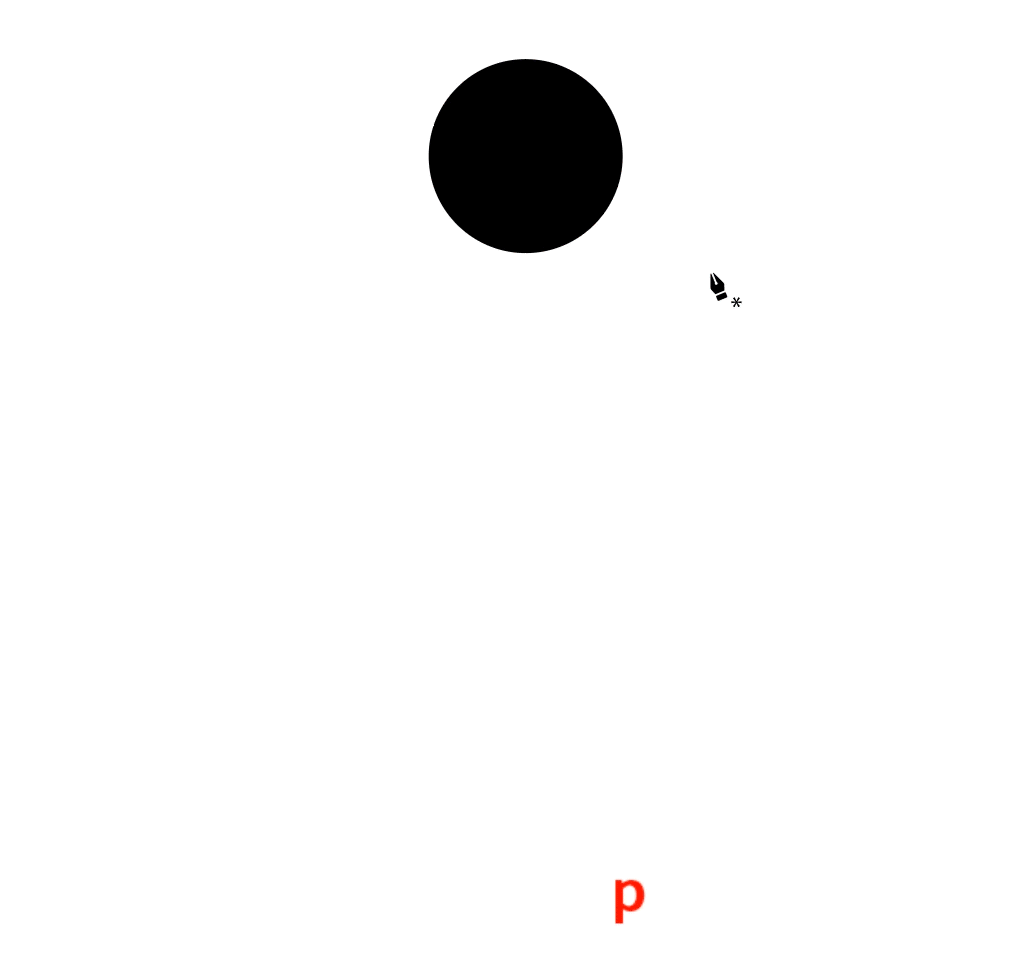
③将重复的结果选中,执行对象-扩展命令,将圆打散。如果你用的是老方法,这一步可以省略。
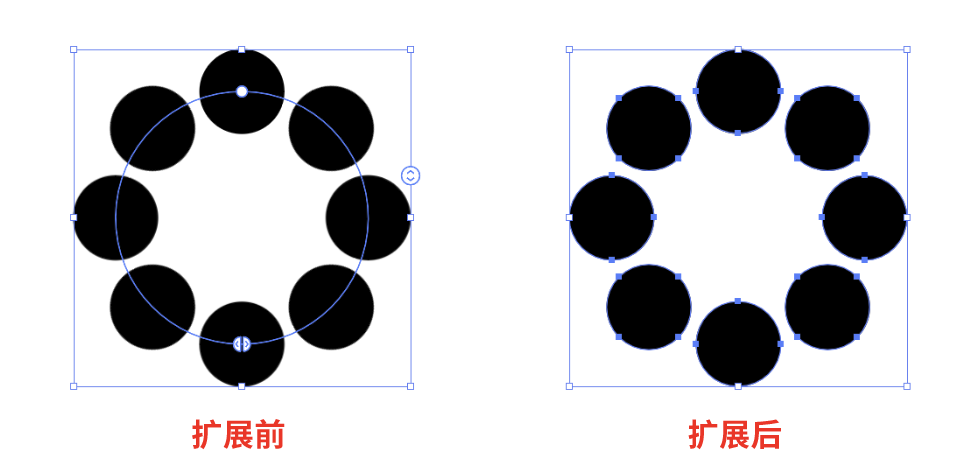
将圆的大小随机做下变化,如下:
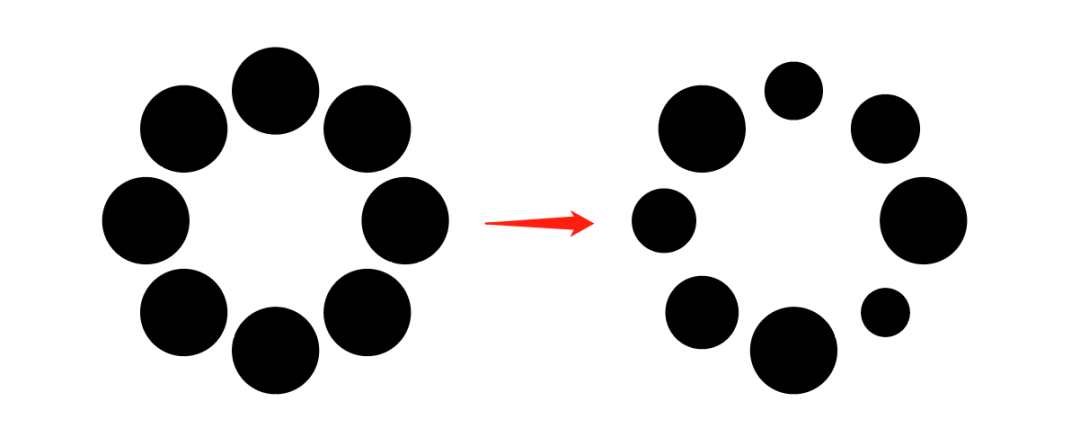
第二步
①制作渐变色,以下是这5个颜色的色值和色标位置(仅供参考)。

②给圆应用渐变色,然后ctrl+8建立复合路径,由独立渐变转为整体渐变。
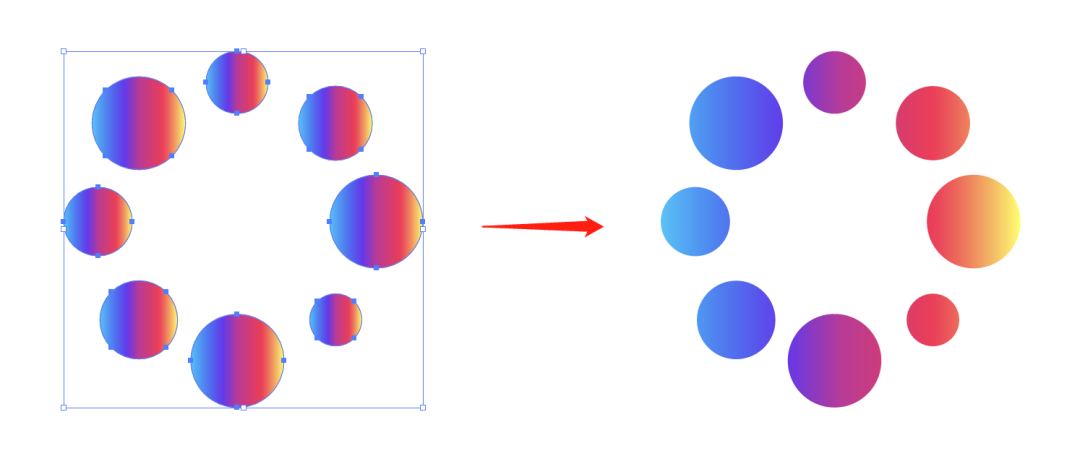
③将渐变结果再复制两次,并适当调整整体大小,如下:
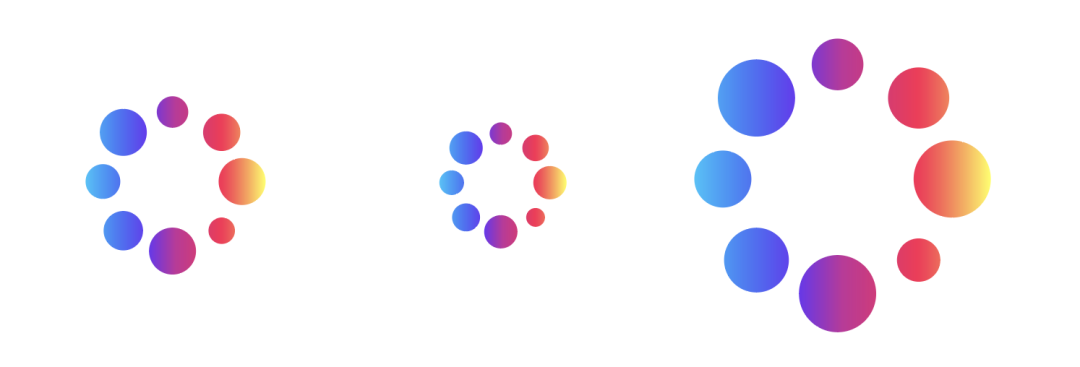
第三步
①选择混合工具(W),按照从左到右的顺序依次点击这三个渐变图形,默认会得到下图的效果(混合的默认间距类型为平滑颜色)。
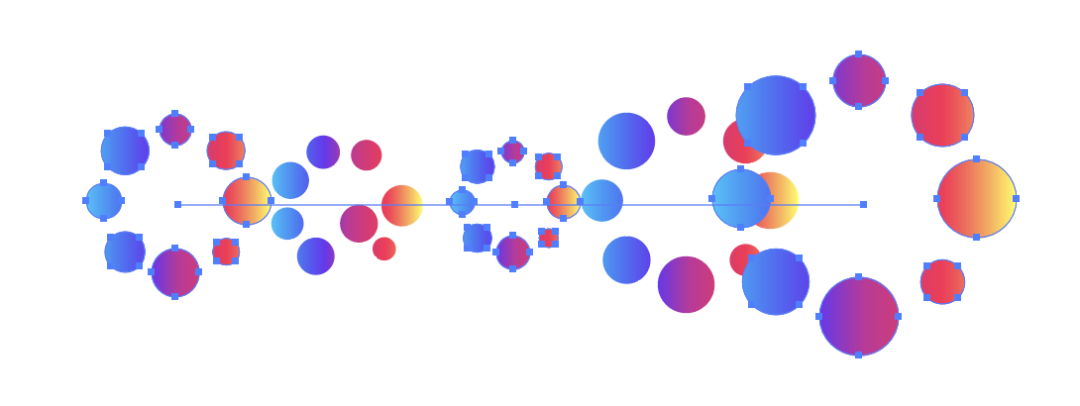
双击混合工具图标,将间距类型改为“指定的距离”,数值为1,效果如下:
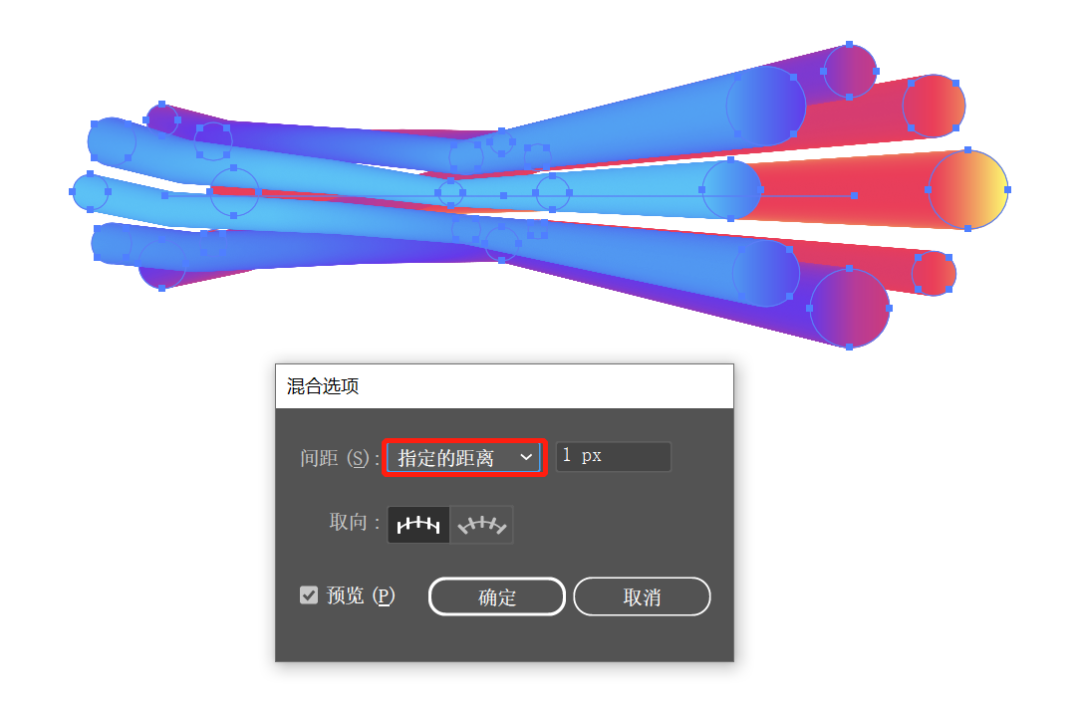
②用钢笔工具(P)画一个曲线路径,如下:

看下句柄图。PS:这步任意画就好,不用太讲究锚点位置,后续会涉及到调整。
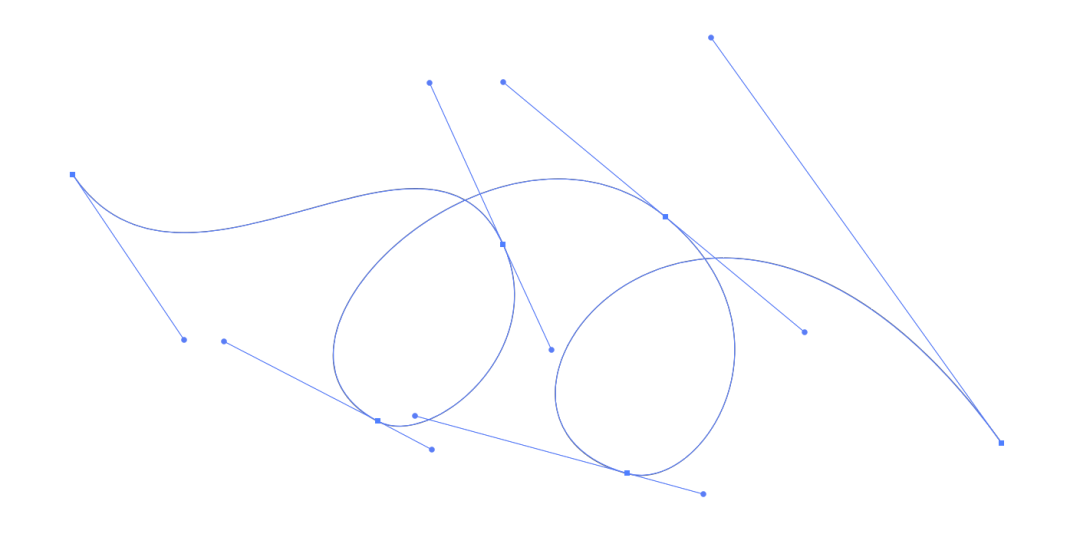
③同时选中混合结果和画好的路径,执行对象-混合-替换混合轴命令,效果基本就出来了。PS:这一步可能会让软件略卡几秒,耐心等待即可。
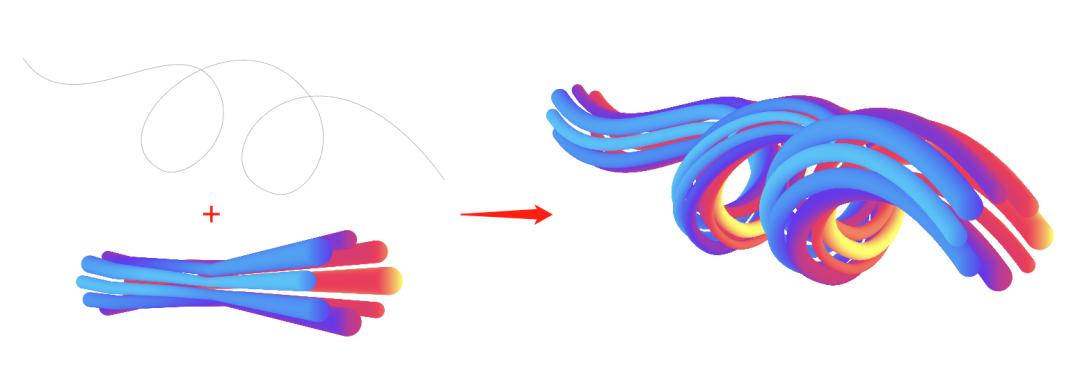
如果对混合结果不满意,可以用小白工具(A)对路径进行局部调整。
PS:建议先将间距的数值改大(我这里设定为20),这样可以加快软件运算速度,待结果满意后再将数值改为1(数值越小,效果越好,运算越慢)。

看下调整前后的路径对比。
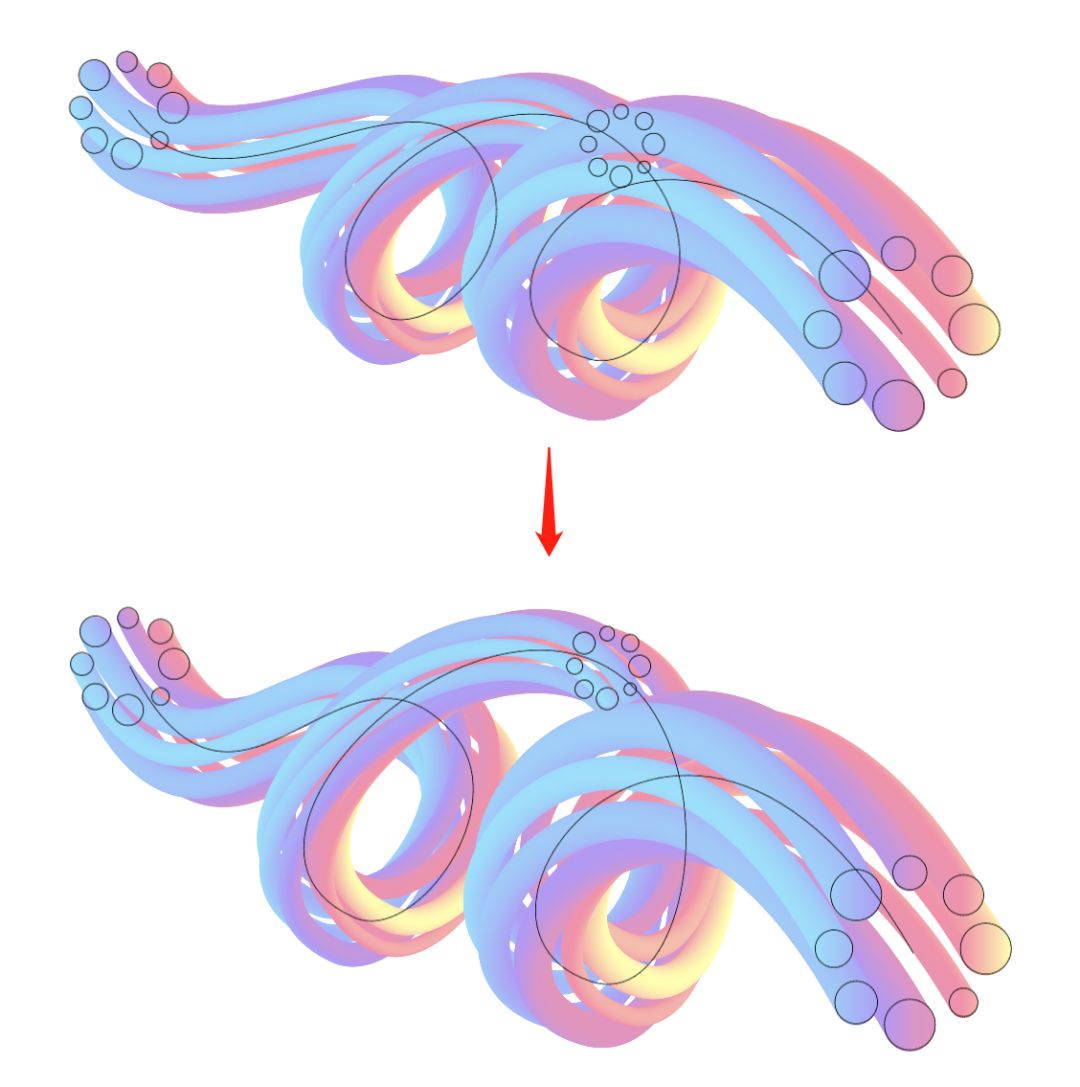
如果你想让前后的色系颠倒,可以执行对象-混合-反向堆叠命令,效果如下:

好啦,关于混合的酷炫玩法还有很多,我们下期再介绍~大家快动手做起来吧!