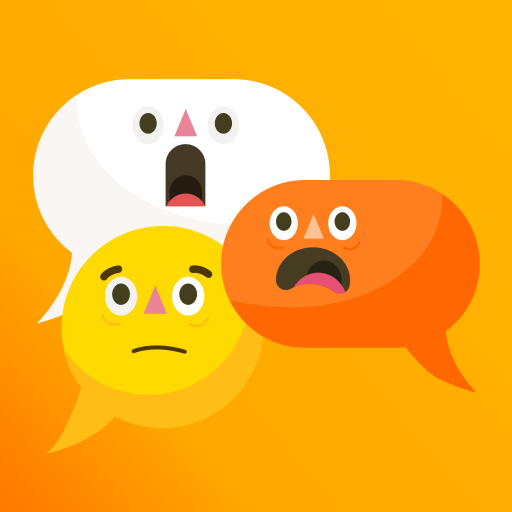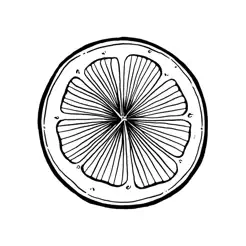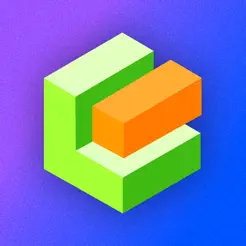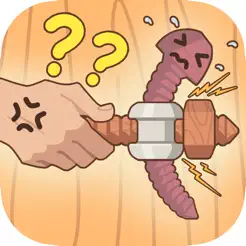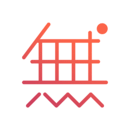关于教程
不出意外这篇文章应该在中秋节期间写出来,所以先祝广大鹿友中秋快乐,阖家幸福。
好了,继续临摹吧,这个其实是苦七发我的一个效果:
这是奇迹秀公众号上二维码旁边的动画,因为有些平台上不能发二维码,所以我这里裁剪了一下,我们只看动画效果吧:
图片来源于网络,如侵请联删
临摹这个效果我走了很多弯路,一开始的困惑点是光线中间有断开的情况。
于是尝试使用AE制作描边动画,画遮罩然后用E3D来做模型,最初没有找到E3D模型与环境光产生交互的方法,后来研究了一下,虽然找到方法了,但是用E3D做出来的质感那些很差。
最后是苦七发现了用C4D制作让光线断开的方法,于是我又换到C4D里来弄,效果做的很一般,但是还是值得分享出来。
来吧,今天我们就来做一个发光线条七的路径动画吧!
教程内容
打开C4D,使用多边形对象,将它改为三角形,然后适当的调整尺寸:
然后比照着原图多复制几个三角形出来摆放一下位置吧,这一步就不多说了哈:
检查一下,发现其中有几个三角形的法线方向是反的:
所以选中这几个面,鼠标右键反转法线:
然后再用挤压工具进行挤压,记得勾选创建封顶:
给整体添加一个布料曲面增加厚度:
再使用倒角变形器添加倒角吧,布料曲面的厚度和倒角我们后面视情况可以重新调整参数:
然后用钢笔工具比照着模型的走势画一下样条:
接下来选中样条鼠标右键创建轮廓,这个功能类似AI的偏移路径,我这里选择往内部创建,记得勾选创建新对象:
然后选中新创建出来的轮廓对象,再次执行创建轮廓,重复这样的操作:
这里需要注意的是样条都是分首尾的,白色代表开始,蓝色代表结尾。
起始的顺序会影响到我们后面制作路径动画,所以我们需要让所有的样条首尾都保持一致。
检查一下创建出来的轮廓对象,每隔一个样条路径就是反的,所以同时选中它们鼠标右键执行反转序列:
不过这样感觉样条太密了一点,所以我选择性的删除了其中两个样条重新编号了一下:
再选中所有的样条同时添加一点倒角吧:
接下来就是制作路径动画了,新建一个圆柱,半径小一点,高度分段可以多一点:
给圆柱添加样条约束,将样条拖进去,注意样条约束的轴向要和圆柱保持一致:
在样条约束的终点上K关键帧,让它一开始0,到50帧的时候为100:
然后在样条约束的起点上K关键帧,让它在大概30帧的时候是0,到80帧的时候为100:
这里可以调出函数曲线稍微调整一下,让动画停顿感更明显一点:
接下来接下来将圆柱进行复制,然后把每一个样条分别拖到样条约束里进行替换:
不过现在每一个样条的运动都是相同的,所以选中所有样条约束调出时间摄影表,手动的去偏移一下关键帧吧,这个和AE的操作是一样的:
基本这样路径动画就做好了,再移动一下模型,让样条在它中间的位置:
接下来我们也做一点粒子出来吧,先选中其中一个样条作为粒子跟随的路径:
新建发射器放在样条开始的地方,粒子的尺寸数量这些先适当调整一下,后面可能视情况还需要调整:
原本我是打算用跟随样条修改器来做的,但是做完以后觉得运动的形态有点硬。
所以最后我还是选择了用流体场来做,把模式改为沿着样条,然后把目标样条拖进去,强度和精度都可以高一些。
然后这个时候你会发现始终有一些粒子会脱离样条的走势:
没关系,康秋D把子帧步幅的数值略微提高一点就好了:
在样条出口的位置添加一个杀死场,搞掉出来以后的粒子:
给流体场添加一个映射,让粒子的速度随着时间有一个缓入缓出的感觉:
接下来适当的调整流体场里的速度并且关掉衰减,让粒子的速度刚好跟随着路径动画走完样条:
最后我希望粒子是两种颜色的,所以添加了两个组,将其中一个组改成白色,这个不用多说了哈:
还是把粒子缓存一下吧,因为粒子数量本来就比较少,所以缓存是很快的:
接下来就是渲染的部分了,设置渲染尺寸,新建摄像机固定视角,这个不用多说哈:
因为我们后面要渲染玻璃,所以我这里把折射和反射等深度都提高到了14:
路径动画的这些圆柱就是普通的发光材质:
这里有一个小的注意点,仔细观察会发现样条路径开始和结束的地方其实它还是存在的:
我们希望的是从无到有再到无,所以可以在整体的编辑可见以及渲染可见上K一下关键帧:
然后给粒子添加RS对象标签,粒子显示模式为优化球体:
我这里给粒子也是添加的发光材质,只不过是用用户数据来读取粒子的颜色,这个不用多说哈:
最后是模型的玻璃材质,我这里先用一个RS预设的玻璃材质,然后取消勾选剔除内部折射:
接下来我们解决一下光线要断开的问题吧,其实很简单,给圆柱统一添加一个RS对象标签,然后再可见里取消掉初次光线可见就好了,粒子也是同样的道理哈:
当然,我这里还在圆柱的对象标签里勾选了细分:
玻璃材质我这里弄的也不是很好,就只是简单的把IOR的数值提高:
偷懒的方式用体积生成重新调整了模型的布线:
在体积生成里添加一个平滑层,适当的调整强度,然后将体积网格化,最后再用布料添加厚度:
渲染设置方面由于我们场景里没有漫射,所以我就没有打开GI。
因为渲染玻璃要消除噪点是很费时间的,所以我主采样只给到了512,其他本地采样是它的两倍,然后开启了单次降噪:
最终效果图
最后渲染出图后期调色加点辉光看看效果吧:
将个烂就吧,最后补充一下,本来是打算用RS降噪的,但是不知道为什么渲染到中途的时候会提示降噪失败然后无法继续渲染,所以我是在AE里降噪的。
再次祝各位鹿友中秋快乐,视频版教程可以在文章顶部观看,操作更详细哦~
基本上就是这些吧,好啦,今天的分享就到这里,源文件可以在文章末尾的「附件下载」版块获取~