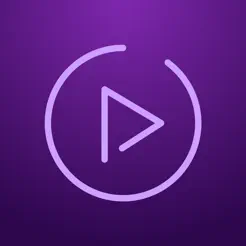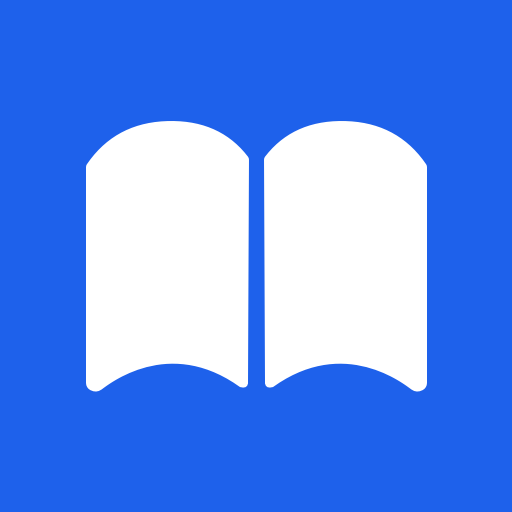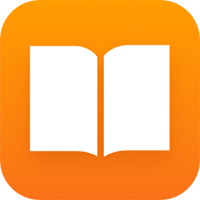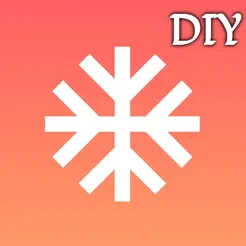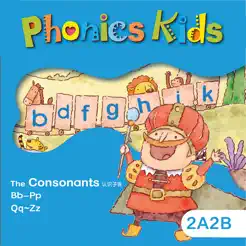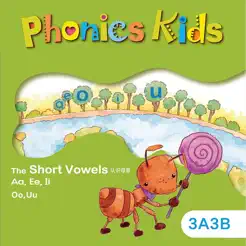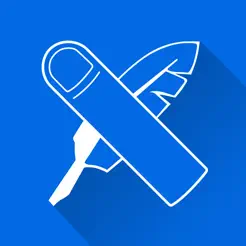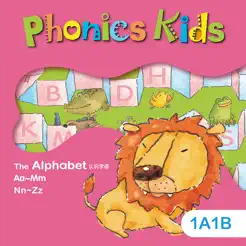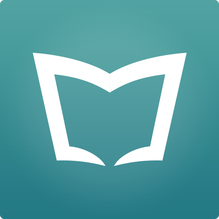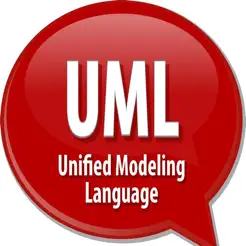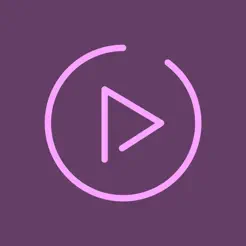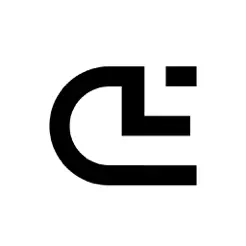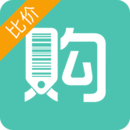Hi~ 我是开车不会转弯的实习司机 - 猫大力
参考图文教程,制作双重曝光的思路更加清晰~

STEP 1 人物抠图
选择 -【选择并遮住】界面,使用【快速选择工具】框选人物轮廓 ,可以按住Alt键+鼠标左键,
修改框选范围使用【调整边缘画笔工具】 ,涂抹发丝等人物边缘部分优化细节, 输出设置 -【选区】

STEP 2 新建画布(背景)
新建画布,如图参数
新建调整层 - 渐变:颜色#808080,透明度100%到0%的渐变;样式-径向 , 角度-45度 ,缩放-300 , 勾选反向

STEP 3 蒙版+画笔
把人物拖入新画布,ctrl+T 按住shift键调整人物大小
添加矢量蒙版,默认是白色, ctrl+I 反向变黑,属性面板调整参数:浓度变为92%
用羽毛画笔,调整角度,拍在“人物”层蒙版上

STEP 4 创建调整层
渐变映射 - 不透明度调整为0 (创建剪切蒙版)
颜色查找 - 选择属性面板-3DLUT文件中Soft_Warming.look(创建剪切蒙版)
渐变映射 - 修改渐变颜色 混合模式选择-滤色,不同明度改为23%(创建剪切蒙版)

STEP 5 复制组
- 除背景层,选择所有图层 ctrl+G 建组,并复制一组

最新教程欢迎关注 @优设基础训练营 与大丁丁少女猫大力,最新设计干货请戳→优设网,更多精彩教程尽在优优教程网~