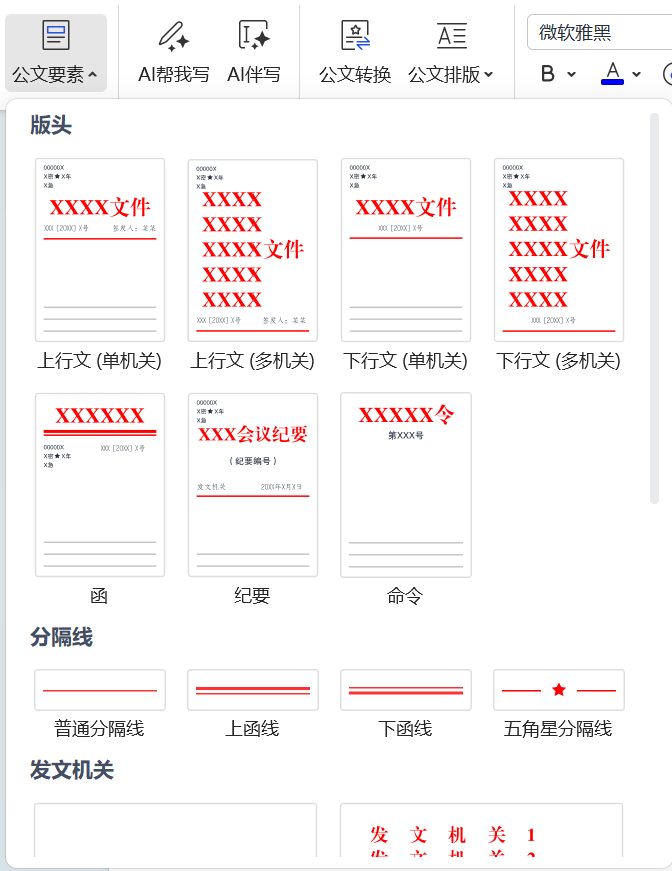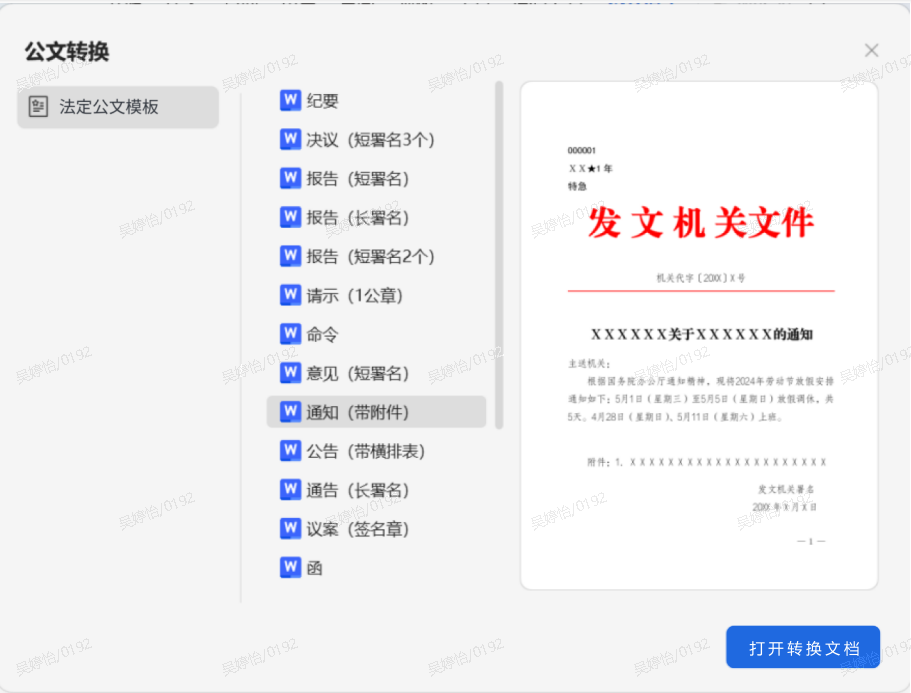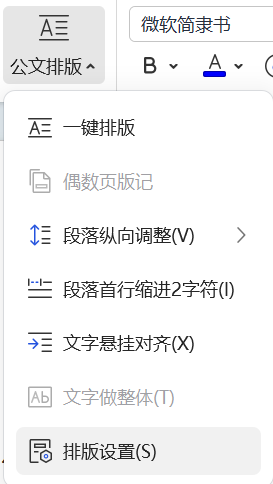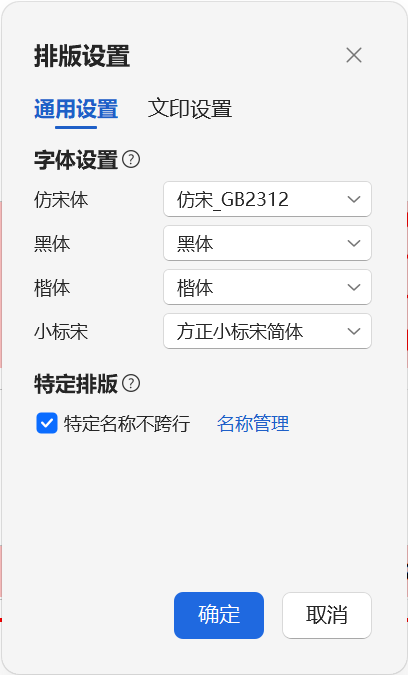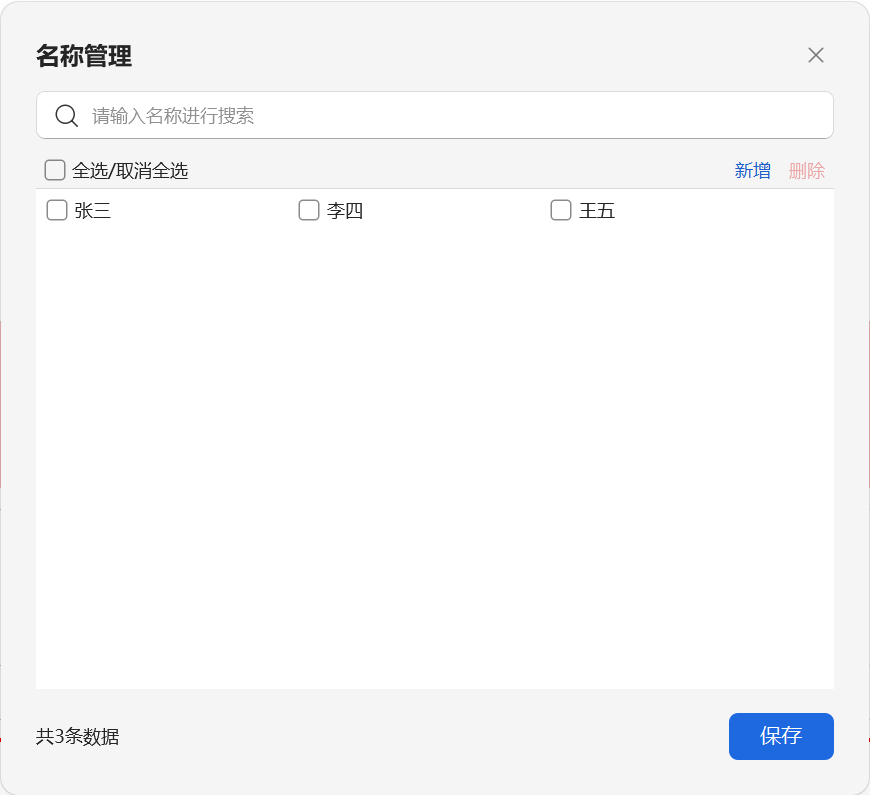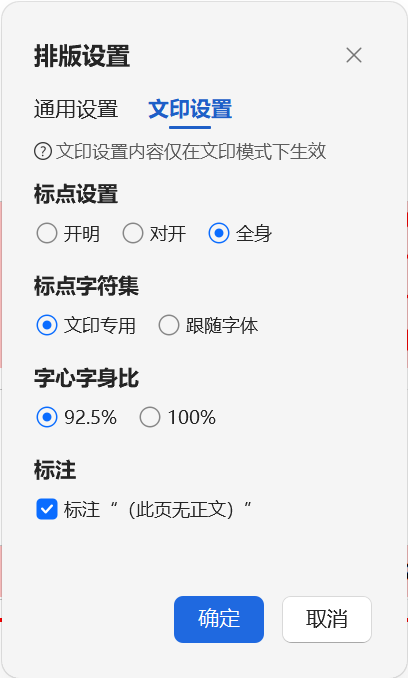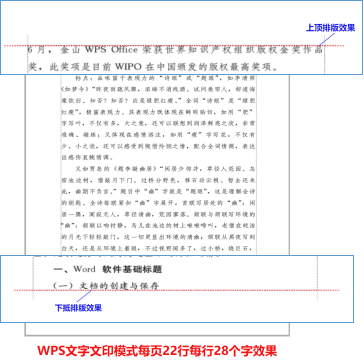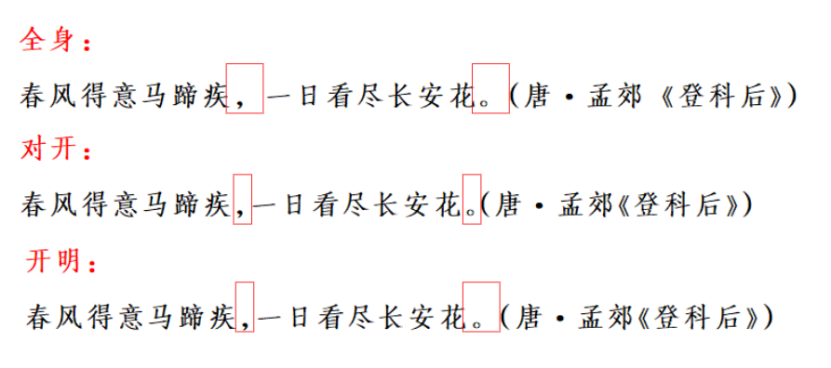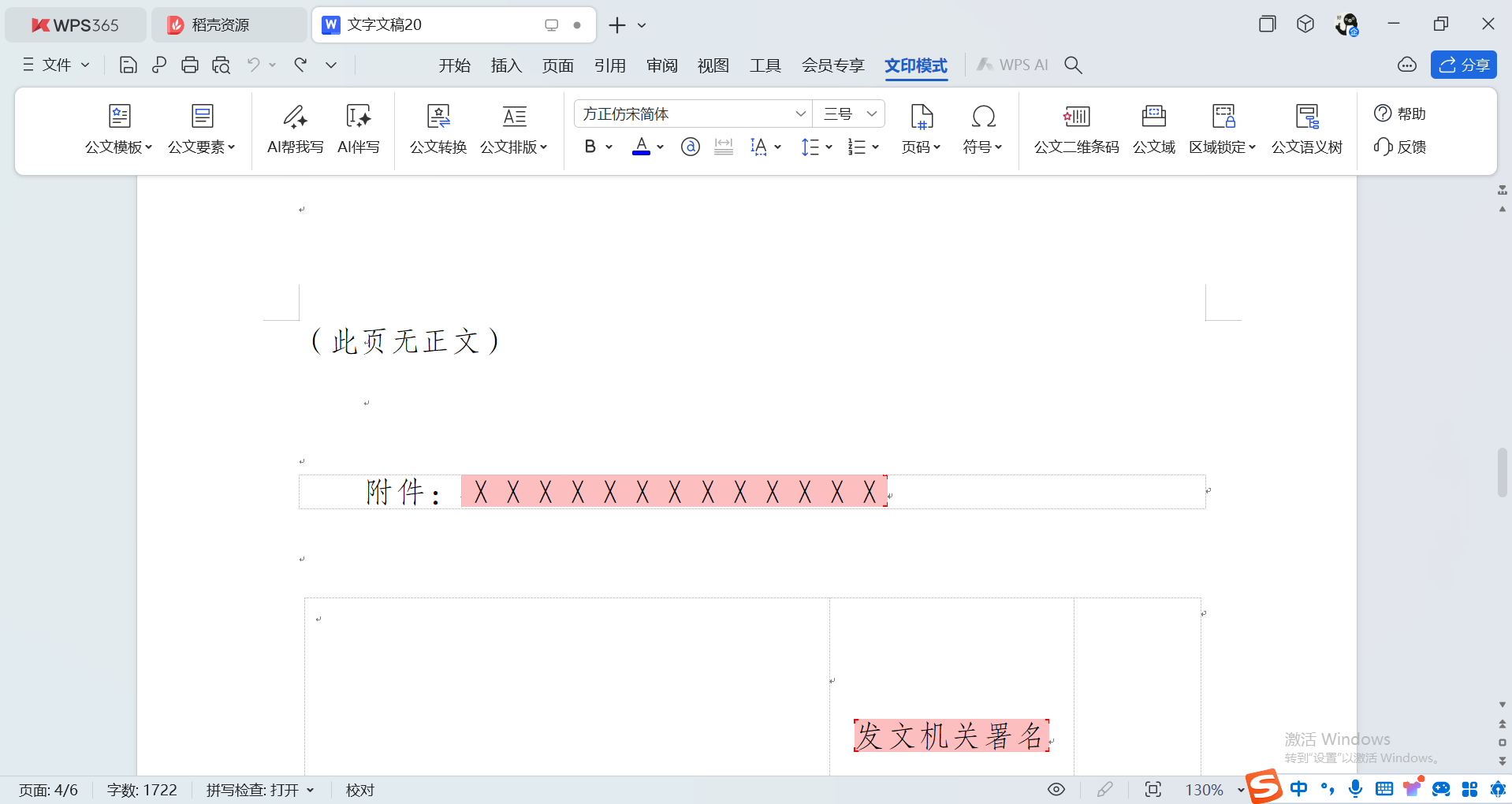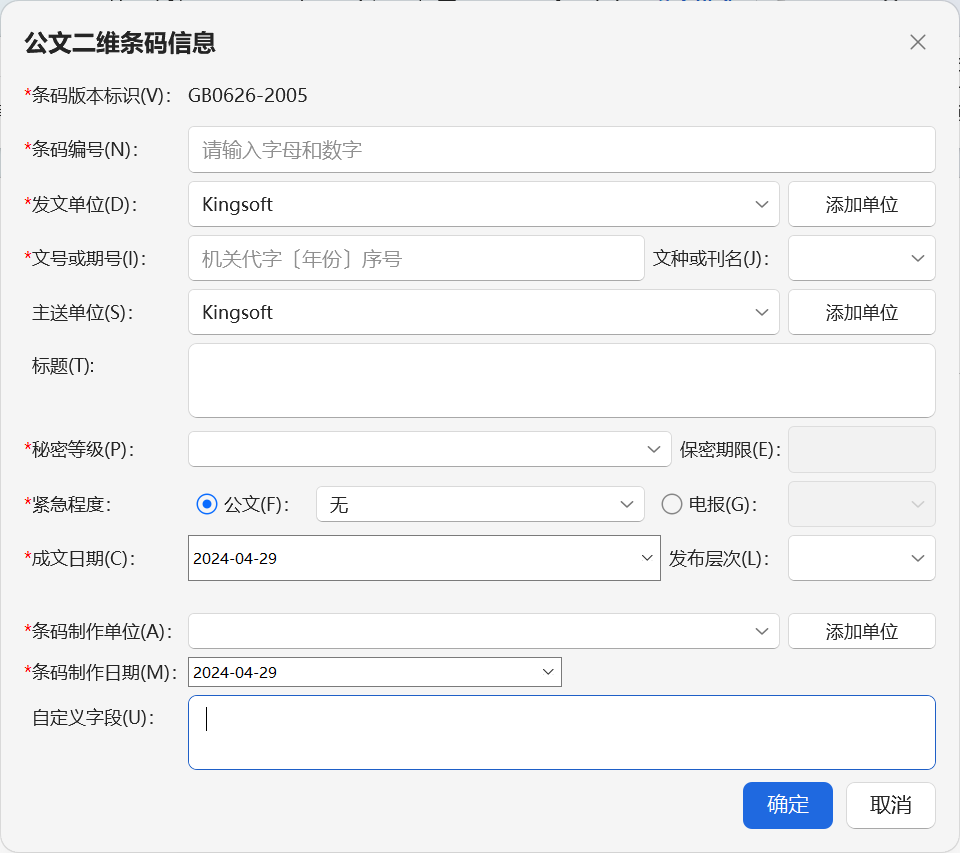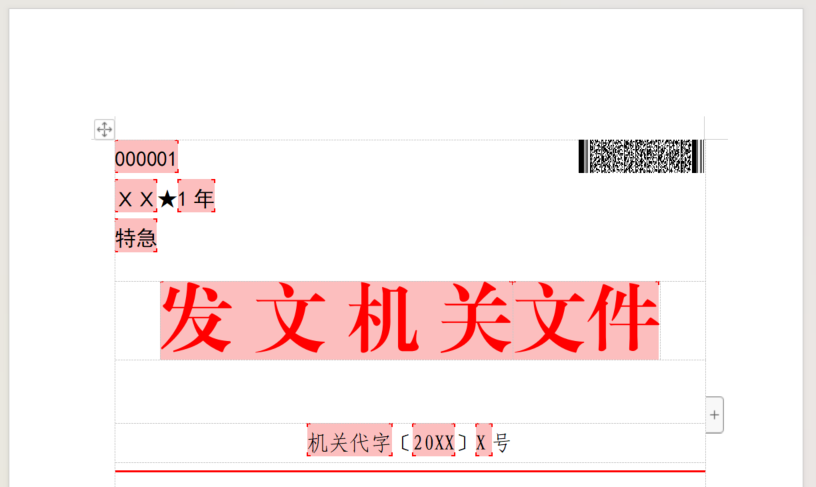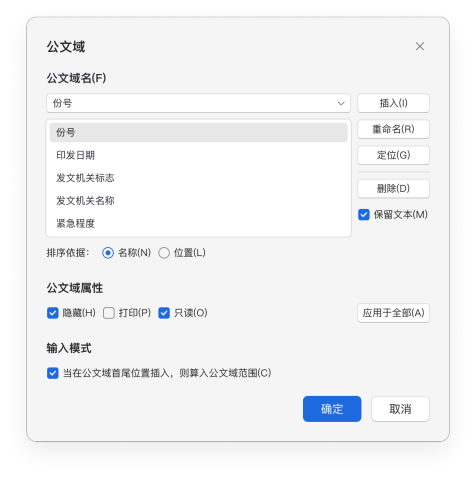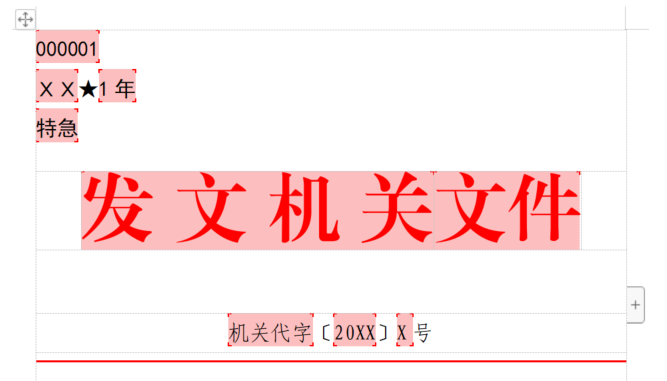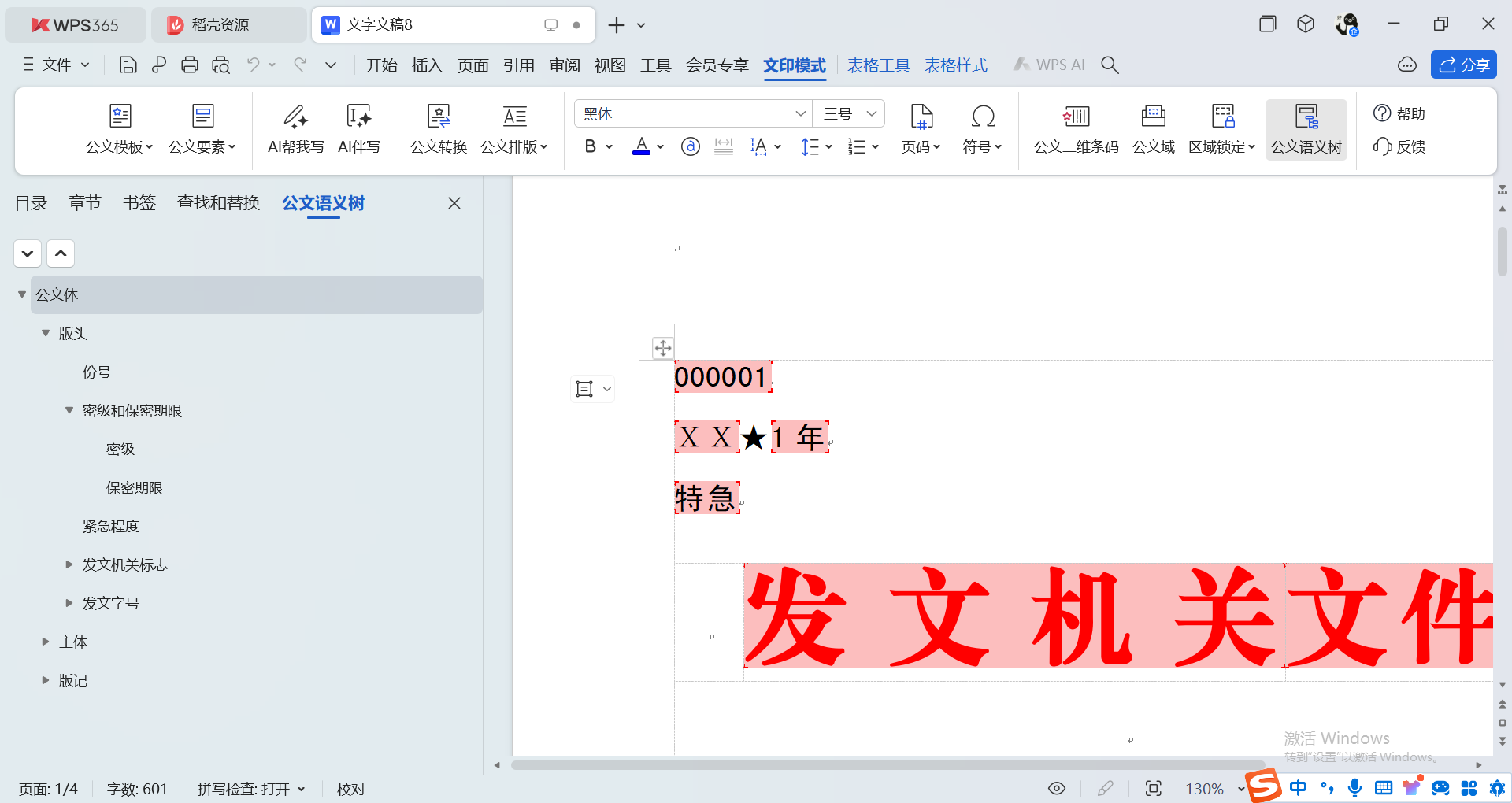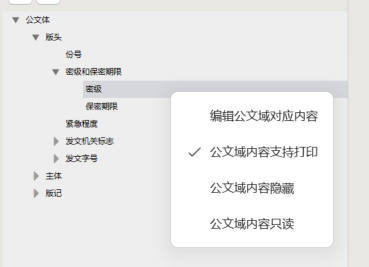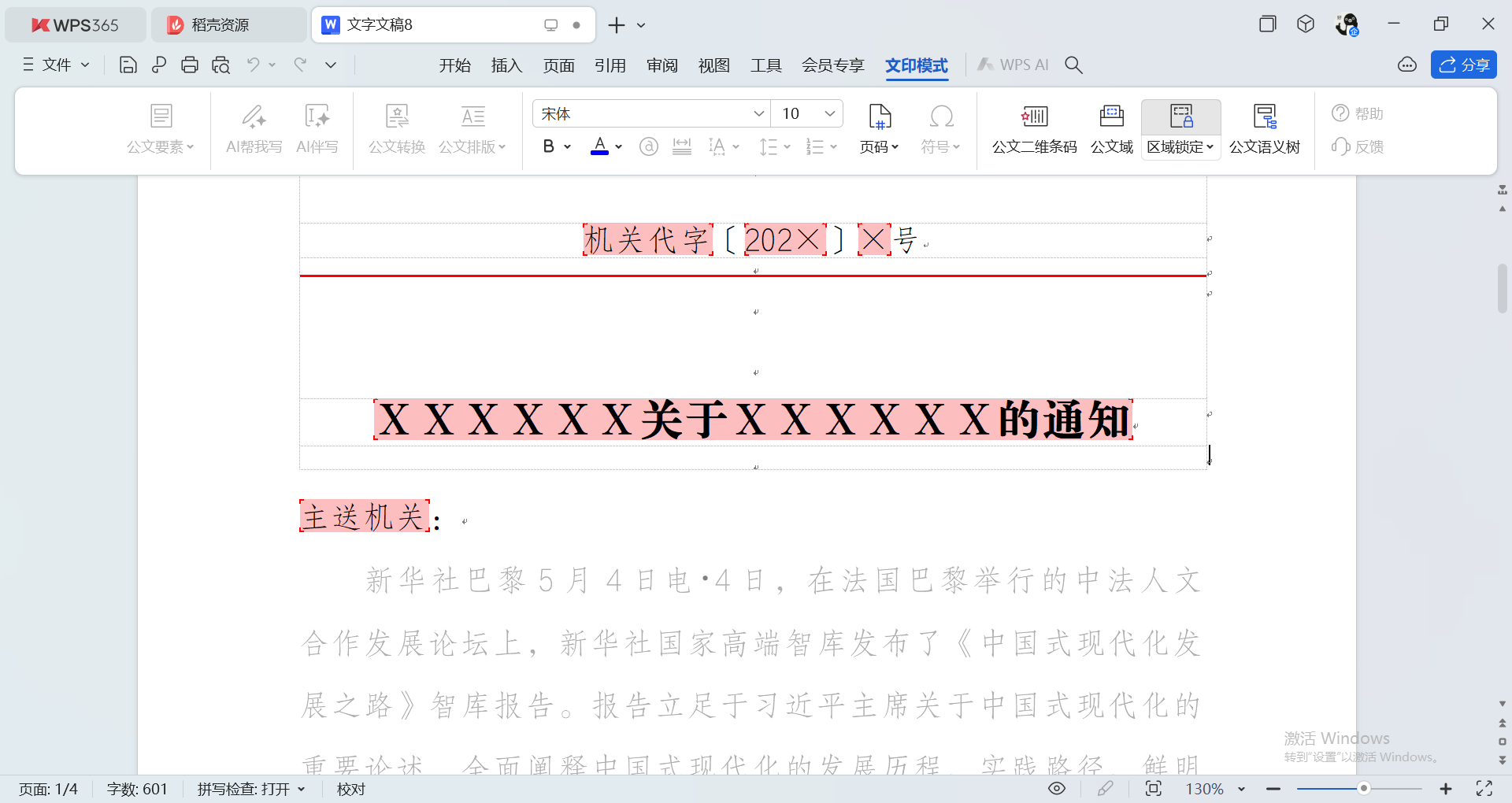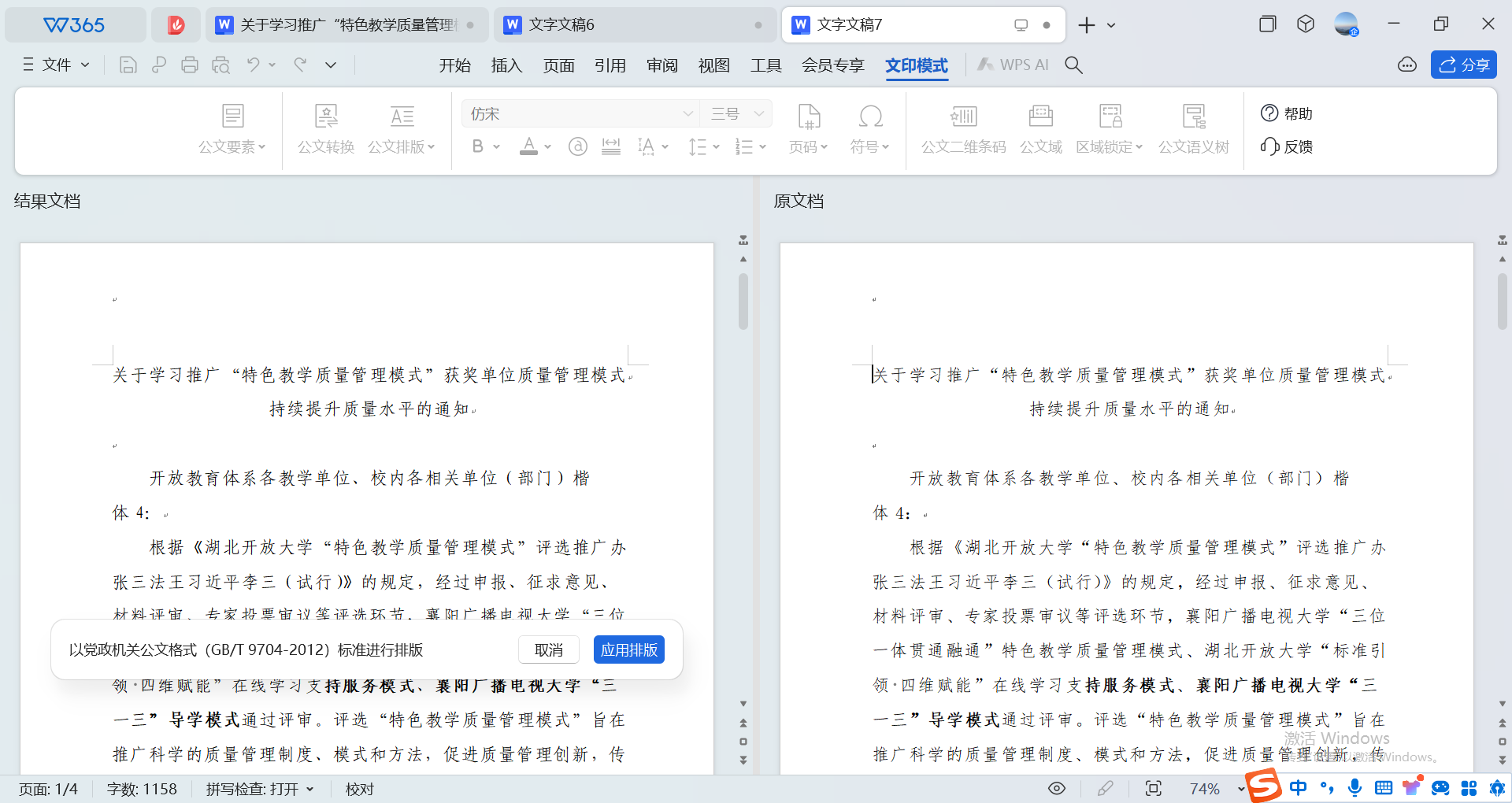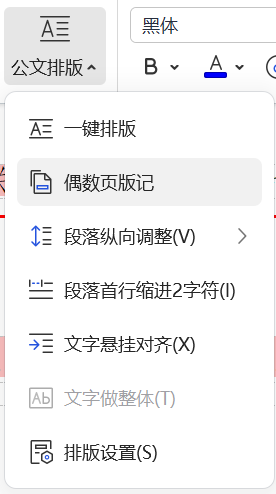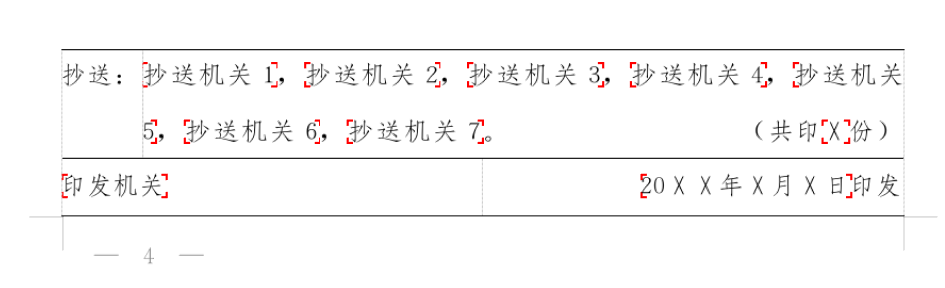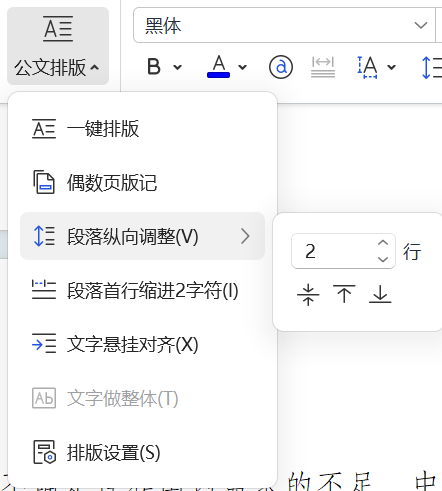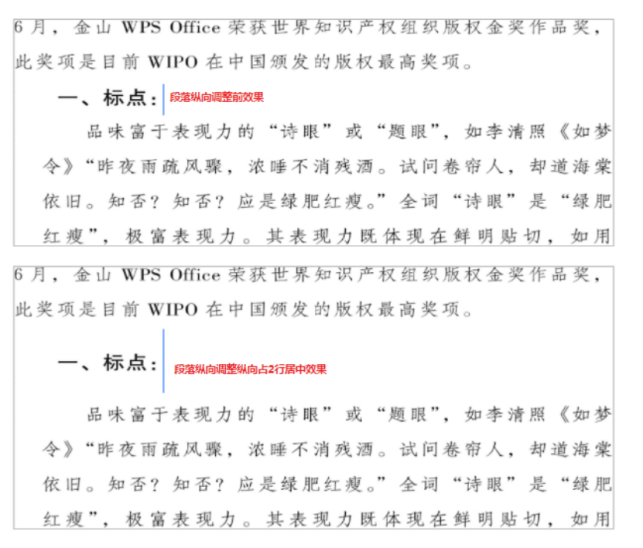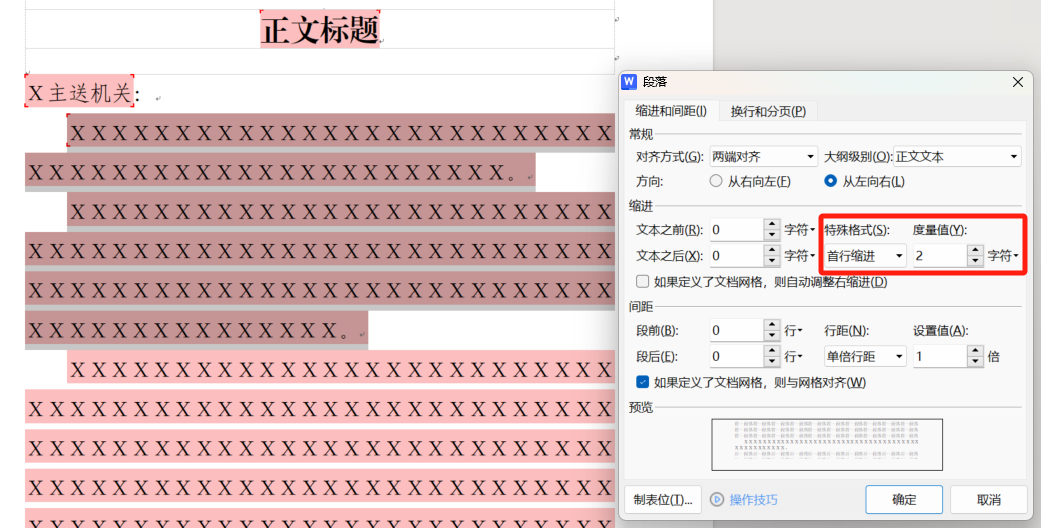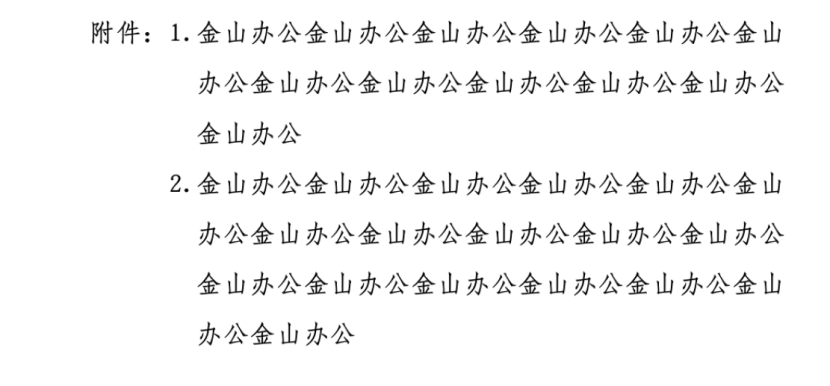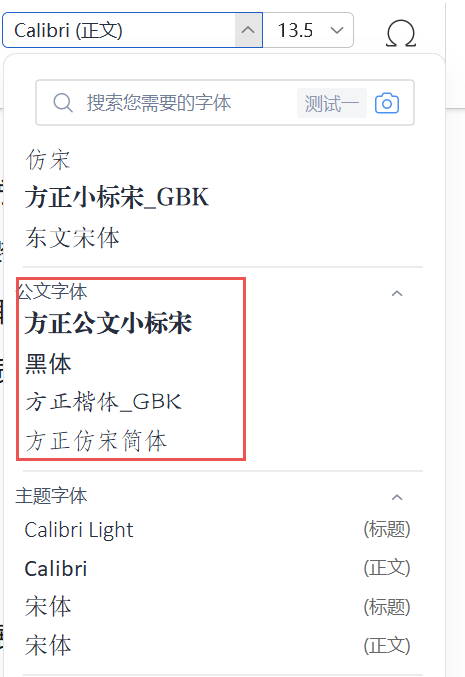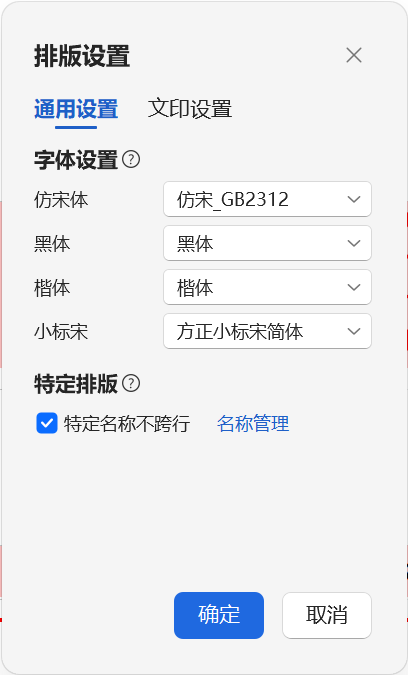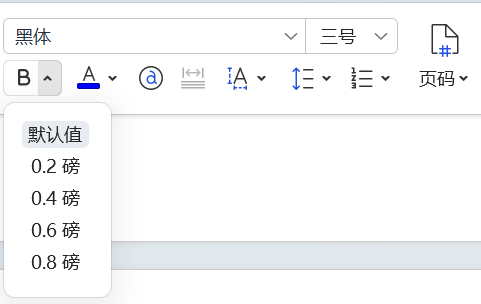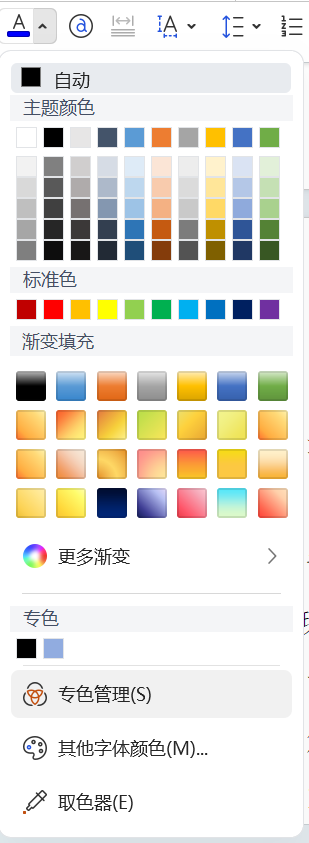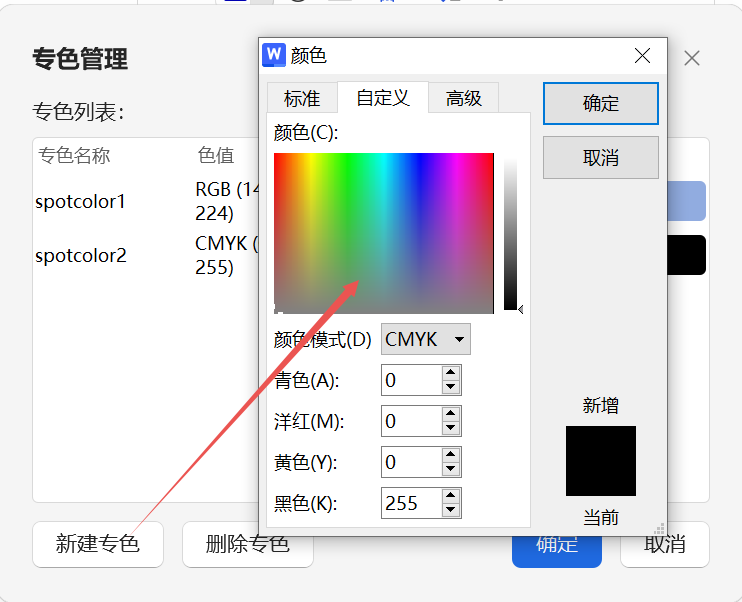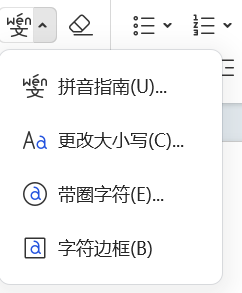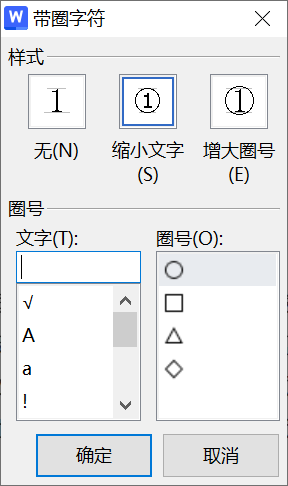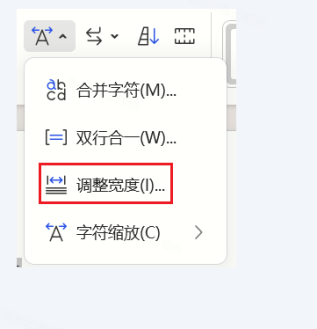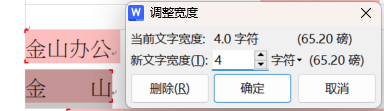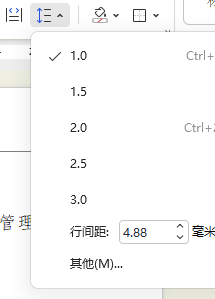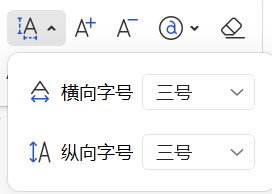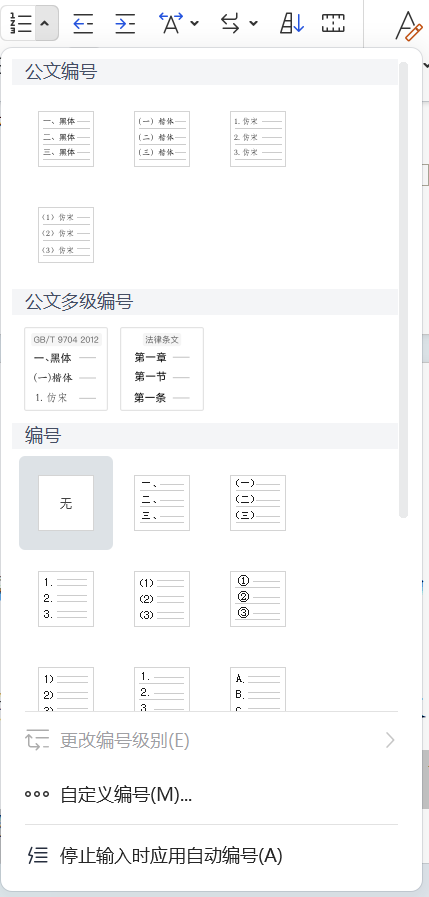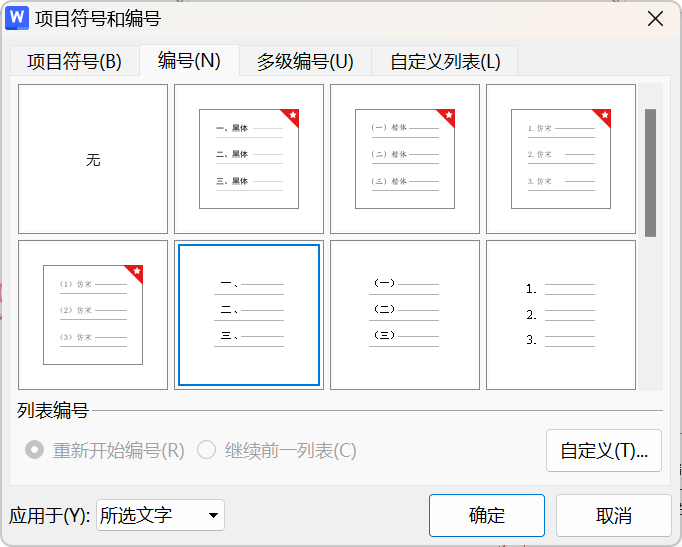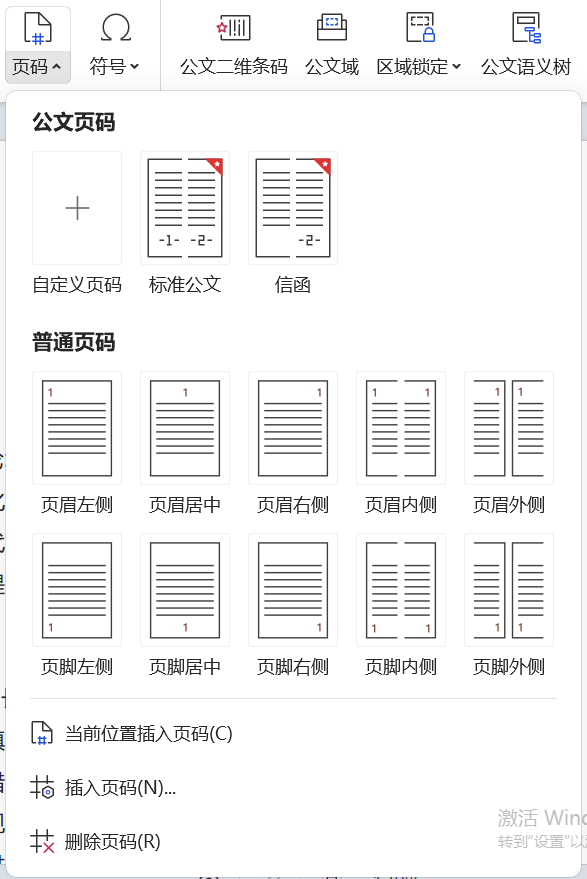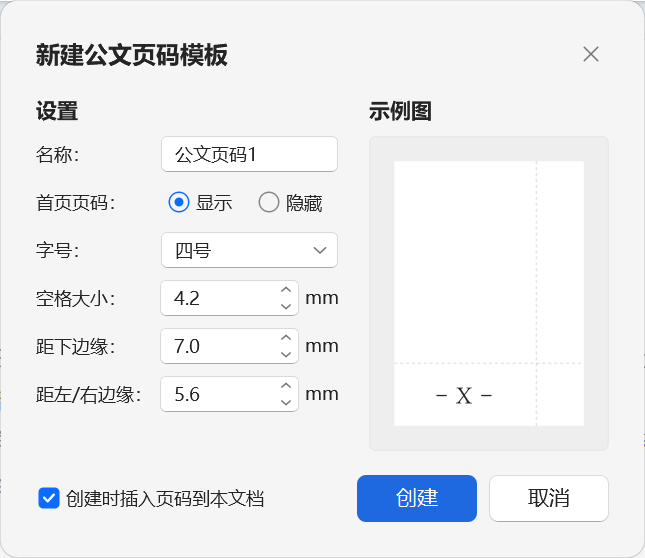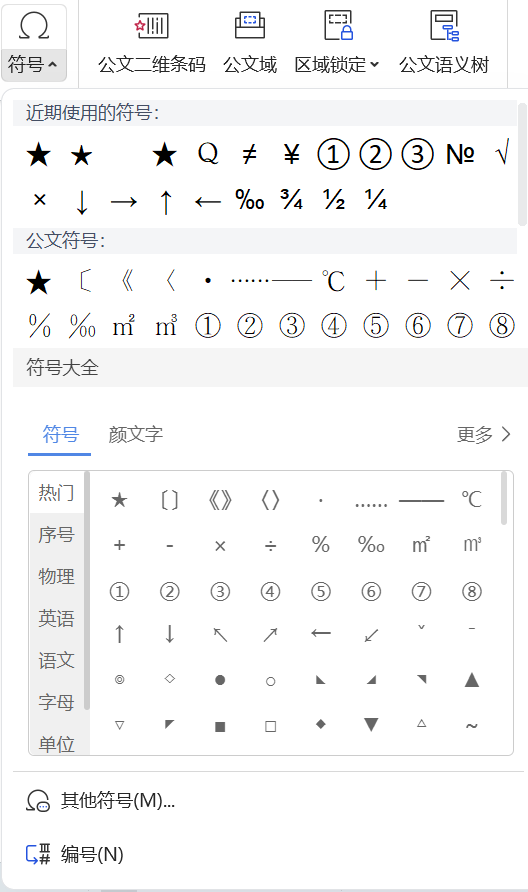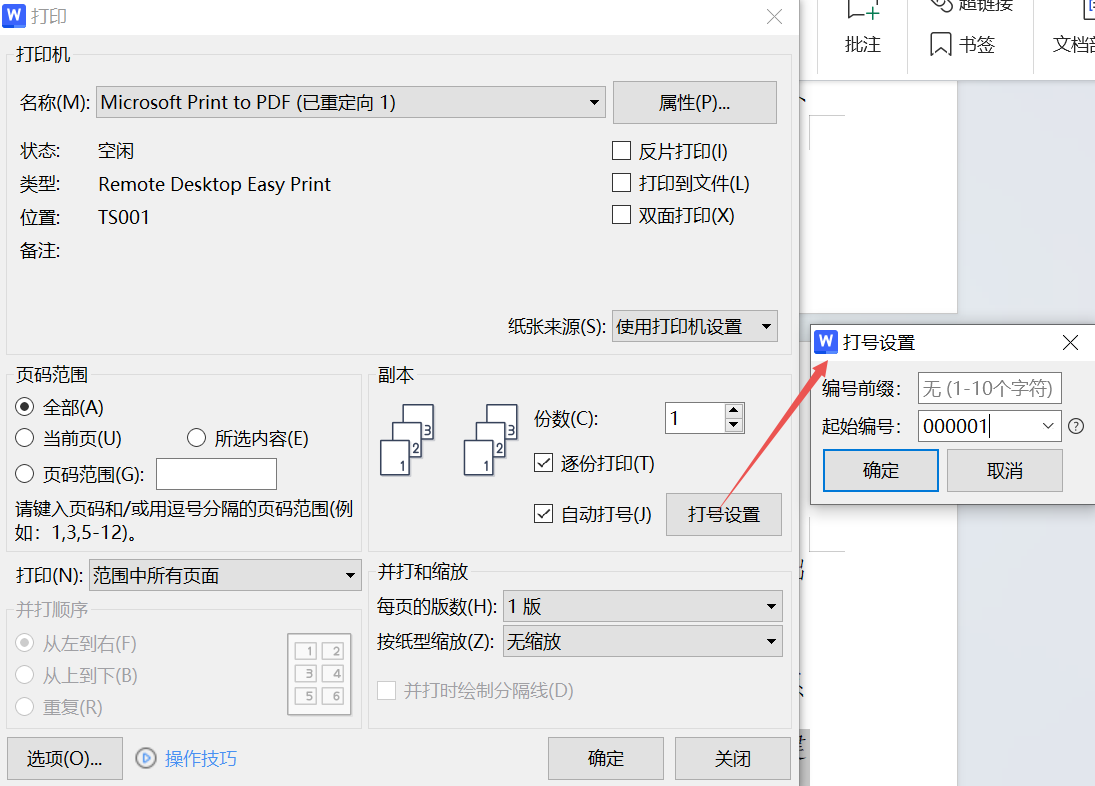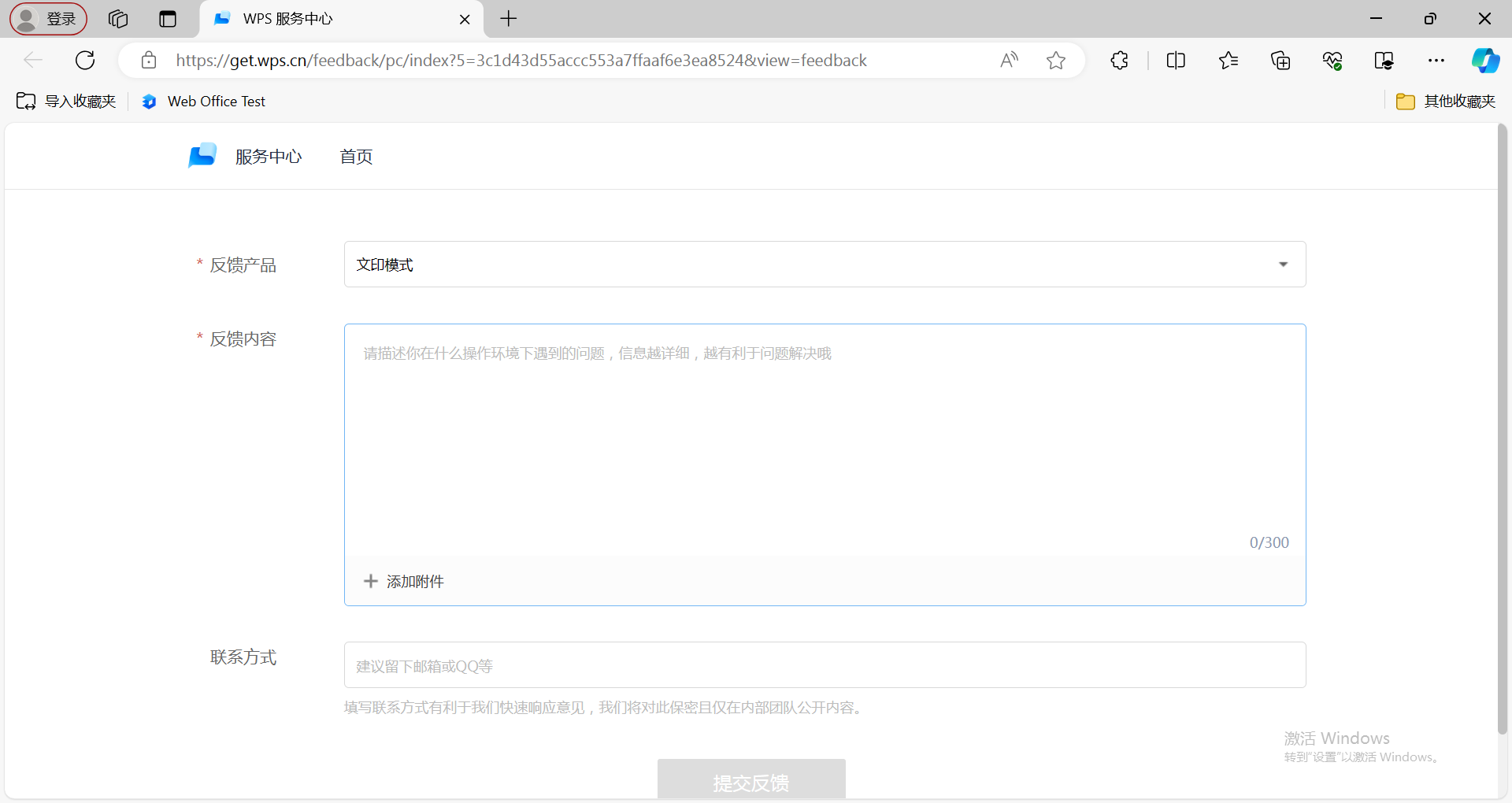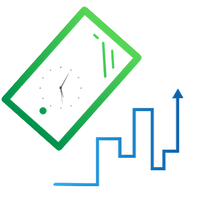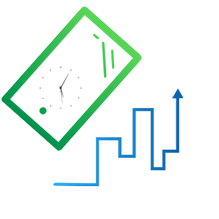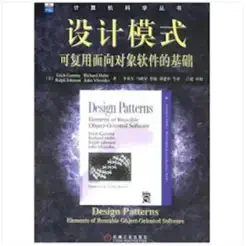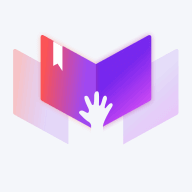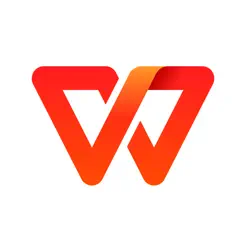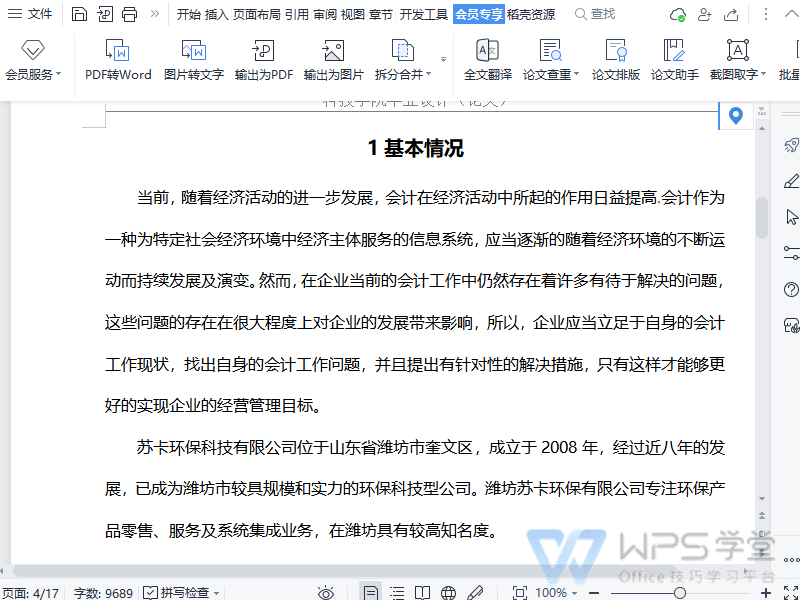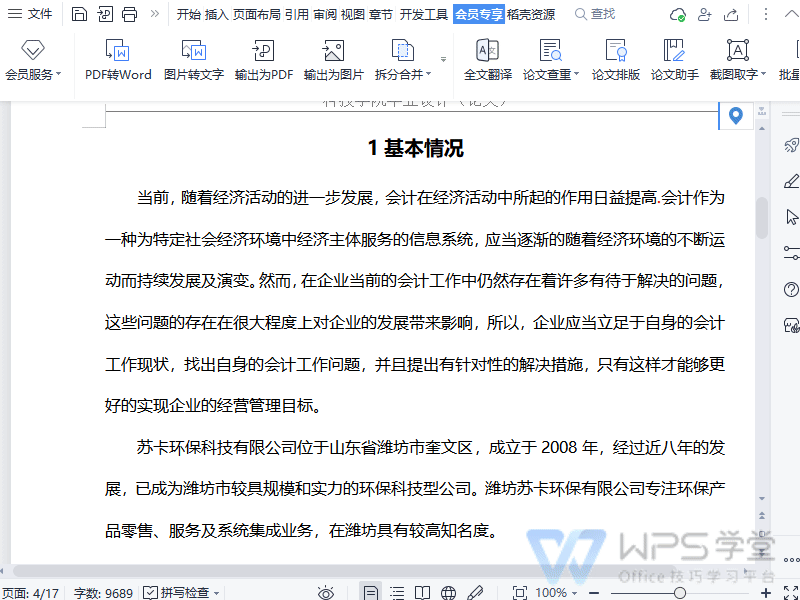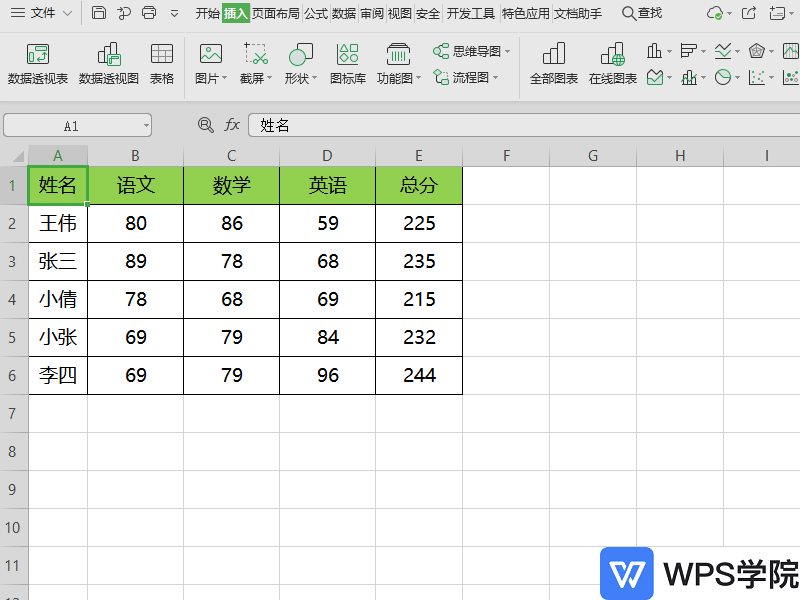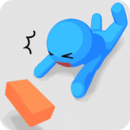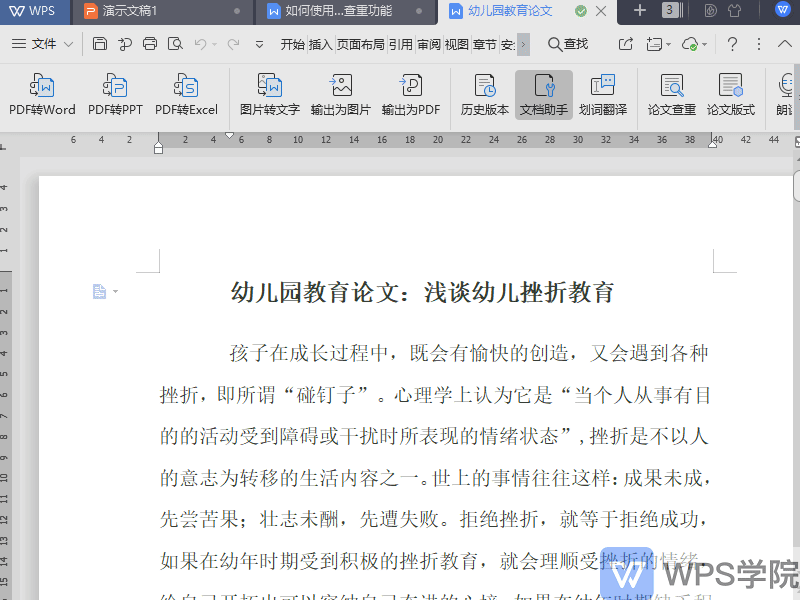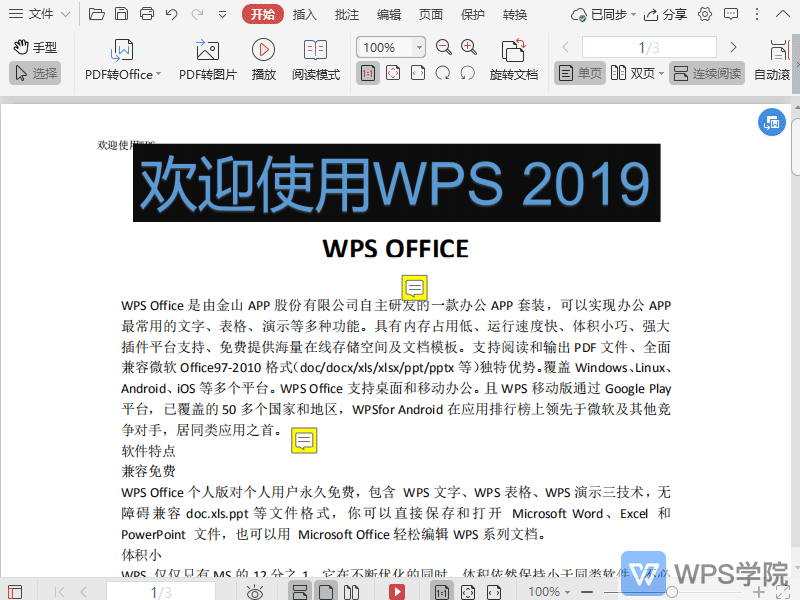一、文印模式简介
文印模式是金山办公凭借多年来在计算机应用软件技术领域和Office办公产品的开发服务经验,融合新一代信息技术,全新推出的专业文印编辑模式。对标电子公文数据管理、专业精准排版、智能快捷编辑三大核心需求,着力打造公文域设置、上顶下抵、自动撑满版心、要素精准定位、公文标准红头、公文专用字体管理、CMYK及专色管理应用、横排竖印、单字不成行等功能点,以达到业内对于公文制作服务的标准化、规范化、精准化和智能化要求。
- 遵循标准设计,格式规范标准
文印模式下生成的文印文档严格按照国家公文标准,如:纸张大小、页边距设置、版头要素位置、标题正文格式、单字不成行、关键人名地名不拆行、行间距、每页22行,每行28个字,自动撑满版心、版记等完全依照标准实现。
- 易学易用,交互直观
文印模式的设计基于WPS的用户交互习惯,所有功能设计简单直观。
二、文印模式进入方式
未进入文印模式的文档可通过专业模式选择器进入文印模式。
操作步骤:开始选项卡>专业模式>文印模式
三、基础功能说明
文印模式下提供多样化的公文基础功能,以下将根据公文编辑阶段分为「快速生成标准公文」、「便捷调整公文排版」、「自动化输出标准公文」三个模块进行展开。
3.1快速生成标准公文
文印模式下提供了公文模板、公文基本要素与快速排版的功能,用户可在编辑公文过程中直接应用,提高编辑效率,并快速生成标准公文。
3.1.1公文模板
公文模板功能中,根据文印用户的使用需求,内置19个遵循GB/T 9704-2012国家标准的法定公文模板,覆盖15种常用公文种类,基本涵盖日常办公的所有领域。
- 如何使用模板?
- 使用模板编辑:用户可点击任意公文模板选项,新建一个带有模板的文件,再进行内容编辑。套用模板:用户可以通过「公文转换」功能,点击使用任一模板,套用在指定模板格式中。
3.1.2公文要素
公文要素功能中,提供符合国标的公文要素,包含:版头、分隔线、发文机关、附件标题、版记,方便用户快速便捷地一键插入要素以排出符合标准规范的公文文件。
3.1.3公文转换
对于历史文档或者已经成文的文件,需要快速到达标准排版格式,可以使用公文转换功能,通过选择对应模板实现快速格式标准化,降低操作难度,节省时间成本。
3.1.4排版设置
文印模式下的排版设置,可以设置标点模式、标点字符集设置、字身心比设置、此页无正文设置功能并可以做到上顶下抵等专业排版效果。
- 功能入口:【公文排版】>【排版设置】
- 通用设置
在【通用设置】选项下,WPS文印模式提供了字体设置和跨行设置,使得设置通用格式变得更加便捷与灵活。
- 字体设置:针对公文中的仿宋体、黑体、楷体和小标宋字体进行统一设置管理;设置后,公文模板、公文转换、公文编号、公文字体、公文要素的字体内容都会使用此设置。特定排版:针对特定名称不跨行进行管理,可通过【名称管理】新增、管理、删除名称。
↓字体设置
↓名称管理
- 文印设置
在【文印设置】选项下,WPS文印模式提供专属的设置,包括标点设置、标点字符集、字心自身比和正文标注设置功能,可以做到上顶下抵等专业排版效果。
- 上顶下抵:每页22行每行28个字效果
- 标点设置:开明、对开和全身模式,默认全身模式
- 标点字符设置:区分为文印专用和跟随字体,默认为文印专用,即当字体设置为仿宋、楷体时,数字和字母以及标点会自动映射成GWZT-EN。字心字身比设置:区分为92.5%和100%两种比例,默认为92.5%
↓字心字身比为92.5%
↓字心字身比为100%
- 正文标注:默认勾选此页无正文标注。当满足需要标注“(此页无正文)”时,会自动在对应位置标注,注意调整标注后的内容,以符合标准。
3.1.5公文二维条码
公文二维条码功能有别于普通的二维条码,公文二维条码是专为公文而生,可以添加公文域相关信息,如:秘密等级、紧急程度、发文单位、成文日期等,且支持新增常用发文单位、主送单位、条码制作单位,实现简单添加,快速复用。
↓自定义二维条码信息
↓可根据应用场景挪动二维条码位置
3.1.6公文域
公文模式引入公文域的概念来替代原始意义上的书签,支持统一对公文元素进行定位、重命名、打印、显示隐藏等功能处理。
↓轻松设置公文域
↓公文域内容带有红底与四角框
3.1.7公文语义树
用户可通过公文语义树快速了解公文结构,此功能是根据版头、公文内容主体和版记展示该公文中的所有已经排版的公文要素;通过点击语义树对应要素可快速对应到文档位置,同时可直接编辑该要素内容以及设置打印、隐藏和只读属性,可有效规避因文档误操作,导致格式要素动版不规范等风险。
↓通过语义树可以快速定位公文结构化内容
↓右键菜单支持多种公文域设置
3.1.8区域锁定
公文模式针对文档流转时担心其他用户误操作导致格式错误或文档编写者不希望特定内容被修改的场景设计了区域锁定功能,用户可以通过区域锁定,快捷锁定连贯区域,让区域内容只读或仅公文域中的内容可进行编辑,以减少文档误操作导致格式错误。
- 点击【区域锁定】>下拉列表支持设置【锁定选中区域】和【锁定公文域外区域】。
- 【锁定选中区域】:锁定连贯区域范围所有内容,无法编辑【锁定公文域外区域】:锁定连贯区域范围中除公文域外内容,仅公文域可编辑
↓可根据锁定需求进行选择

↓锁定内容置灰,不可编辑
3.2便捷调整公文排版
文印模式提供了公文排版的常用功能,如:偶数页版记、段落纵向调整、段落首行缩进2字符等,并支持用户直接插入符合国标公文标准的编号、页码等要素,实现便捷插入,快速调整公文。
3.2.1一键排版
用户可通过一键排版功能,将已编辑好的公文内容一键套用符合国家标准的排版规则,便捷地将文档的页面设置、正文字体及字号、标题字体及字号、行间距、段落设置等属性设置为符合公文标准的默认参数。用户可通过排版前后的文档对比查看排版结果,再选择是否应用到当前公文文档中。
3.2.2偶数页版记
对于编排调整后的文档,可一键将版记部分进行规范化处理,处理后版记位于偶数页并沉底,符合公文标准要求。(此功能依托于版记中的要素公文域)
- 功能入口:【公文排版】>【偶数页版记】功能说明:当排版时,如果奇数页仅有版记,点击【偶数页版记】后,会在当前页前自动添加一页空白页,满足版记排在偶数页并沉底的规则,同时空白页和版记页不会编排页码。若文档中没有版记内的相关要素公文域,【偶数页版记】功能置灰。
↓功能入口
↓此功能依赖要素公文域
3.2.3段落纵向调整
公文模式中支持一键对段落文字进行纵向占多行的调整,可设置该内容在占行总高中居中、居上或居下。在公文排版中主要应用于公文标题的调整。
- 功能入口:【公文排版】>【段落纵向调整】
- 光标所在位置的段落或选中内容所在的段落,点击【段落纵向调整】,更改所占行数,模式是当前段落加1行,选择下方的居中、居上或居下即可按设置调整当前段落的纵向占行排版。
3.2.4段落首行缩进2字符
点击【段落首行缩进2字符】后,文档内段落首行缩进 2 字符,使文本排版更加整齐、规范,符合公文写作的标准要求。
- 功能入口:【公文排版】>【段落首行缩进2字符】
3.2.5文字悬挂对齐
公文模式中支持一键设置文字悬挂对齐,支持任意位置所选文字的对齐效果,主要应用于附件说明,抄送机关等排版。
- 功能入口:【公文排版】>【文字悬挂对齐】功能说明:选中内容会自动按选中内容的首字位置进行悬挂对齐设置。
↓未设置悬挂对齐效果
↓已设置文字悬挂对齐
3.2.6公文字体
文印模式中,字体列表下,优先推荐公文常用的四种字体:小标宋、黑体、楷体、仿宋;此处显示的字体可在【公文排版】>【排版设置】自定义,当前可自定义字体为本机已安装字体。
- 功能入口:【字体列表】>【公文字体】模块
↓快捷使用公文常用字体
↓支持自定义字体列表内的字体
3.2.7多级加粗
WPS文印模式新增多级加粗设置,用户可根据需要设置加粗磅值,常用于公文正文标题字体设置,可根据用户需要或习惯设置加粗程度。
3.2.8专色管理和CMYK色
WPS Office文印模式在原有颜色RGB和HSL模式基础上,新增CMYK模式和专色管理,对于公文各要素的颜色可按输出需要设置,输出颜色更准确,保证最终印刷输出效果。如公文常用专色:金光红。
3.2.9带圈字符
带圈字符是一种特殊的字符样式,通过在字符周围添加边框形状,起到强调或突出字符的作用,使文本更加醒目和易于识别。
- 可以利用编号中的现有圈号,进行直接插入文档使用。可以在符号中,找到圈字直接插入。可以使用WPS的带圈字符进行设置后插入圈字。
↓带圈字符下拉列表
↓带圈字符设置
3.2.10调整宽度
用户需要对某些文字进行对齐的时候,选中需要调整的内容,使用【调整宽度】功能,设置所需要占的宽度即可。
↓调整宽度菜单栏
↓调整宽度前后对比效果
3.2.11自定义行间距
WPS Office公文版文印模式支持自定义行距,用户可根据需要快速设置行距固定值。
3.2.12横纵向字号
针对红头排版,需要将红头文字设置成纵向和横向不同的字号,可直接用横纵字号设置进行设置。
3.2.13公文编号
国家标准GB/T 9704-2012对公文写作中的标题编号使用的层级样式、字体、字号和缩进有着明确具体的规定。文印模式针对此场景,对基础功能中的“编号”功能进行了优化,置入了符合公文标准的单级、多级编号模板。
- 常用公文编号:用户可点击编号模板,直接应用于公文内容编号。
- 自定义编号:在文印模式的编号中,提供了常用的公文编号和公文多级编号,此外还能够根据用户的需求自定义编号。功能入口:【编号】>【自定义编号】
3.2.14公文页码
国家标准GB/T 9704-2012针对公文中的页码位置和样式、字体等有具体而详细的规范。文印模式针对此场景在基础功能“页码”中内置了【标准公文】、【信函】两种公文常用页码。并且支持用户新增自定义的公文页码。让用户在进行页码设置时更加高效。
↓页码菜单栏
↓新增公文页码模板
3.2.15公文符号
文印模式的符号中提供了公文写作常用的符号,方便用户快速插入使用。
3.2.16文字做整体
支持对部分文字一键设置为整体组合,不再受撑满效果影响,常用于期号、个别关键字词不折行的调整。
3.3自动化输出标准公文
用户完成公文编辑后,可以通过公文打印直接输出为版式文件;同时,更能通过自动打号能力,自动化输出带有特殊编号诉求的公文文件。
3.3.1自动打号
公文模式在公文打印输出时支持自动打号设置,公文中的份号可以跟随打印份数可变,同时支持设置份号位数、前缀和起始编号。(此功能需带有份号且公文域属性包含打印才可用)
四、文印模式问题与反馈
使用文印模式遇到了问题,可以通过反馈入口告知遇到的问题,我们将尽力为您带来帮助。
- 反馈入口:【文印模式选项卡】>【反馈】