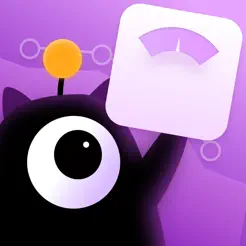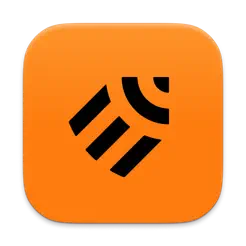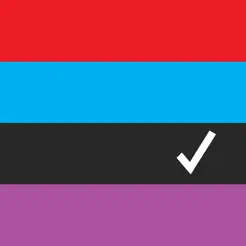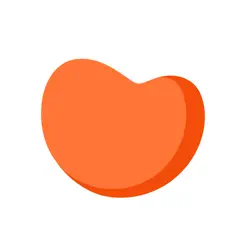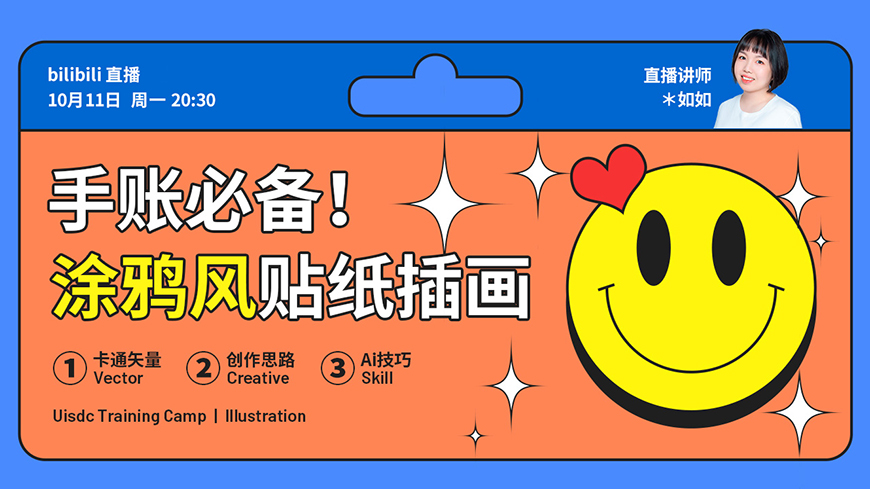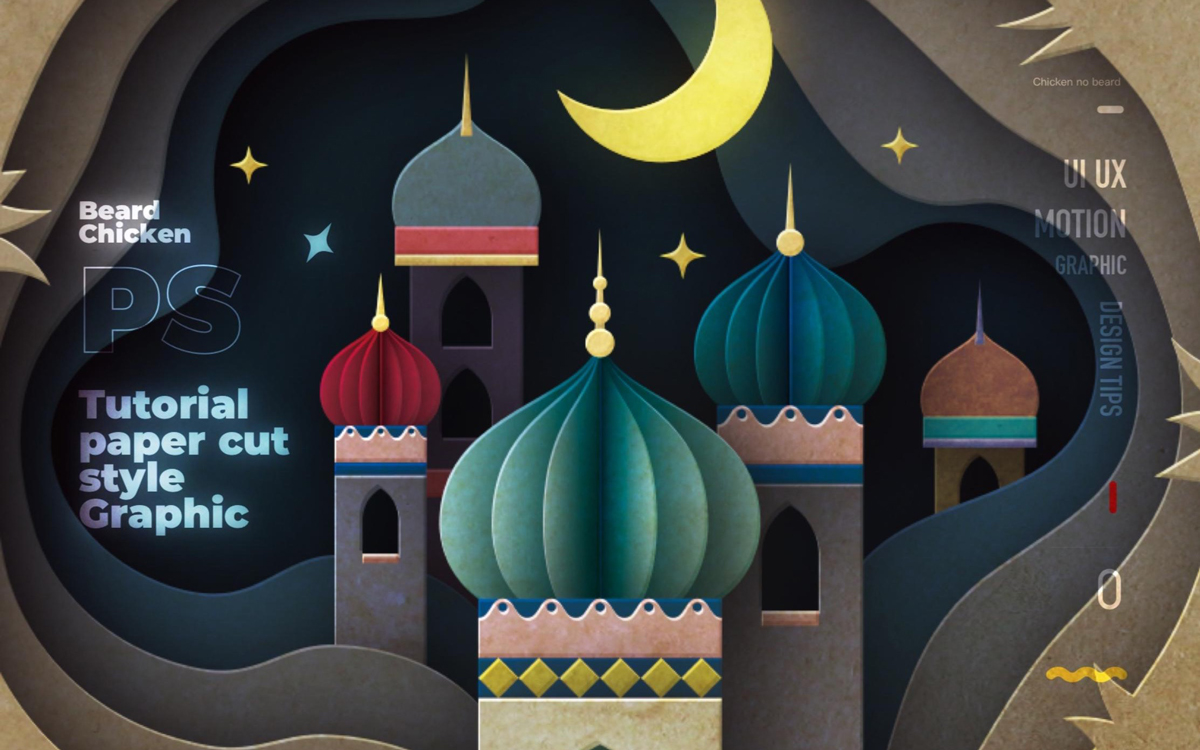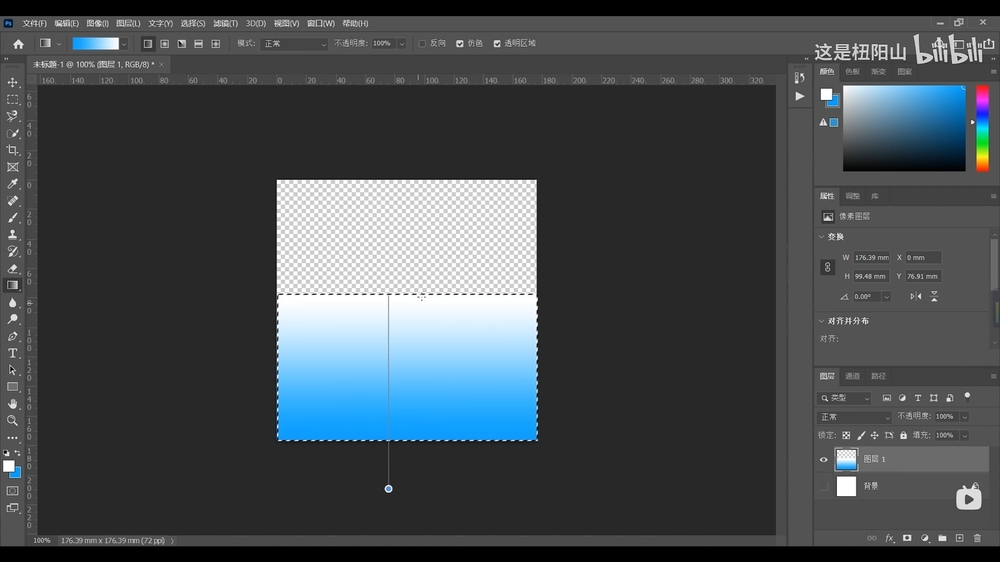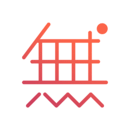关于教程
Merry Christmas!圣诞节即将来临~
所以选择一些附有圣诞气息的物品做参考,制作了一组圣诞节系列贴纸插画!
教程步骤
01 参考和草稿(ps:草稿真的很重要)
首先,我找了一些和圣诞节有关的插画和实物照片作为参考,然后思维发散,把有关圣诞节的物品排列出来,然后从中选择几个进行绘制。
绘制的过程主要是参考实物的照片进行绘制,这里我主要选择的物品有:圣诞树、雪人、圣诞老人、圣诞礼物。
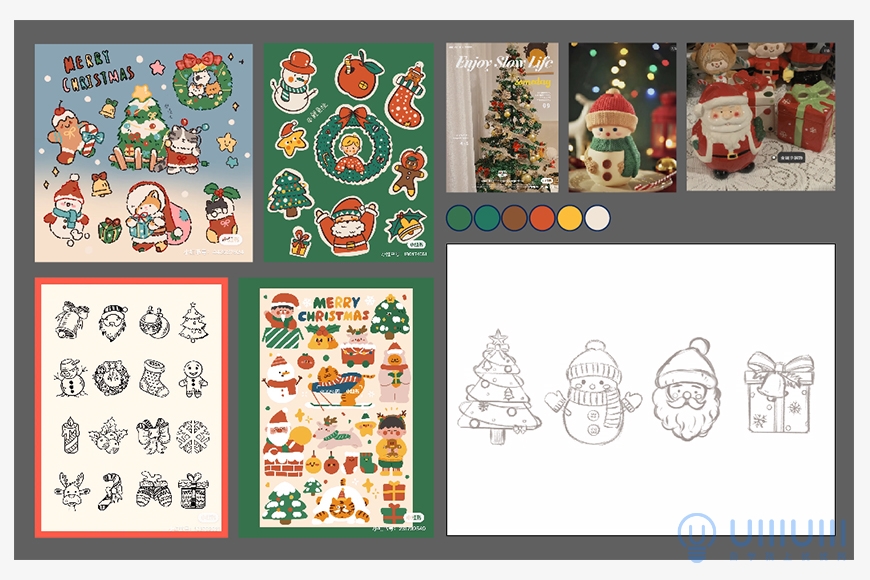
02 新建文档
首先打开AI,点击文件>新建(Ctrl+N)创建一个新文件,并使用以下参数:画板数量 1 ,宽 1600px,高 1200px,单位【像素】。
然后点击高级选项:颜色模式 RGB,光栅效果:屏幕 72ppi,预览模式【默认】。
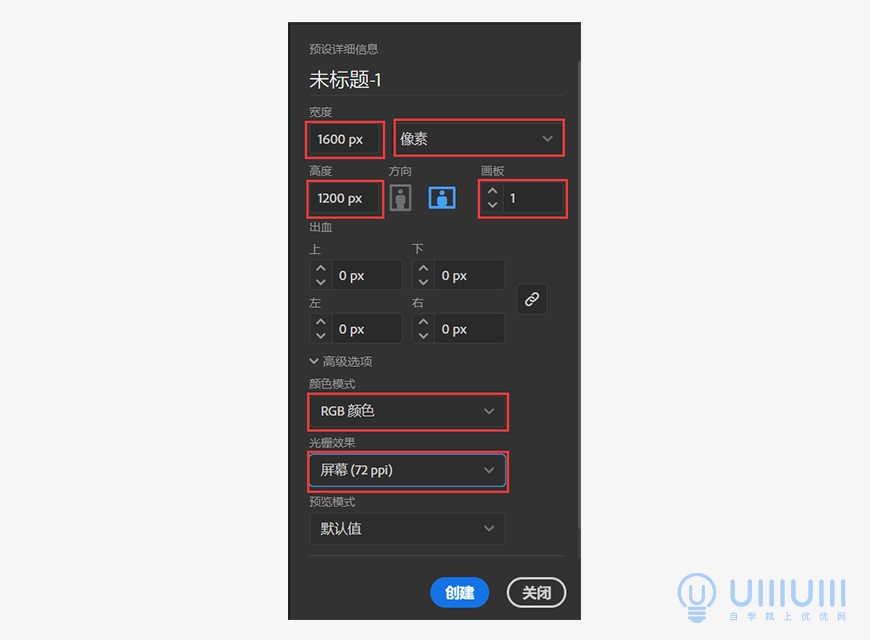
03 设置图层
新建好画板完成之后,为了后期制作时清晰明了的找到对应的图形,我们可以将插画分为几个图层。
找到“图层”面板,根据插画内容,创建总共五个图层,比如我们将图层命名如下:
图层1:背景,图层2:圣诞树,图层3:雪人,图层4:圣诞老人,图层5:礼物盒
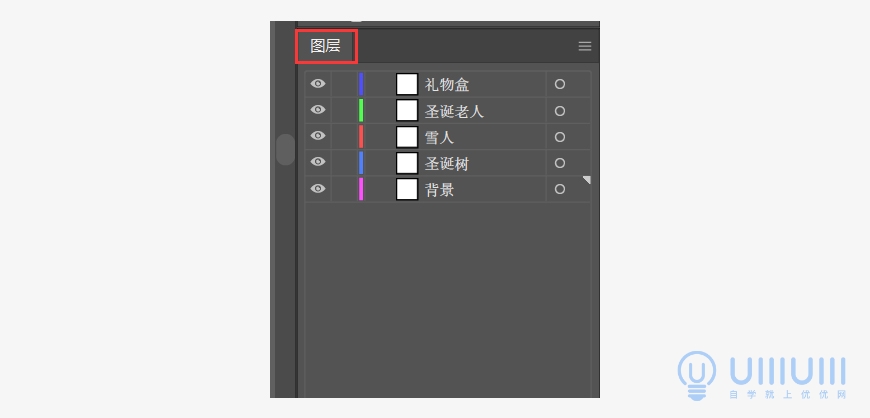
04 绘制圣诞树
4.1 选中「圣诞树」图层,使用多边形工具,待鼠标变为十字形后,在画板中间点击一下,如下图,输入数值,绘制一个半径:100px的三角形,颜色填充为:#37734f
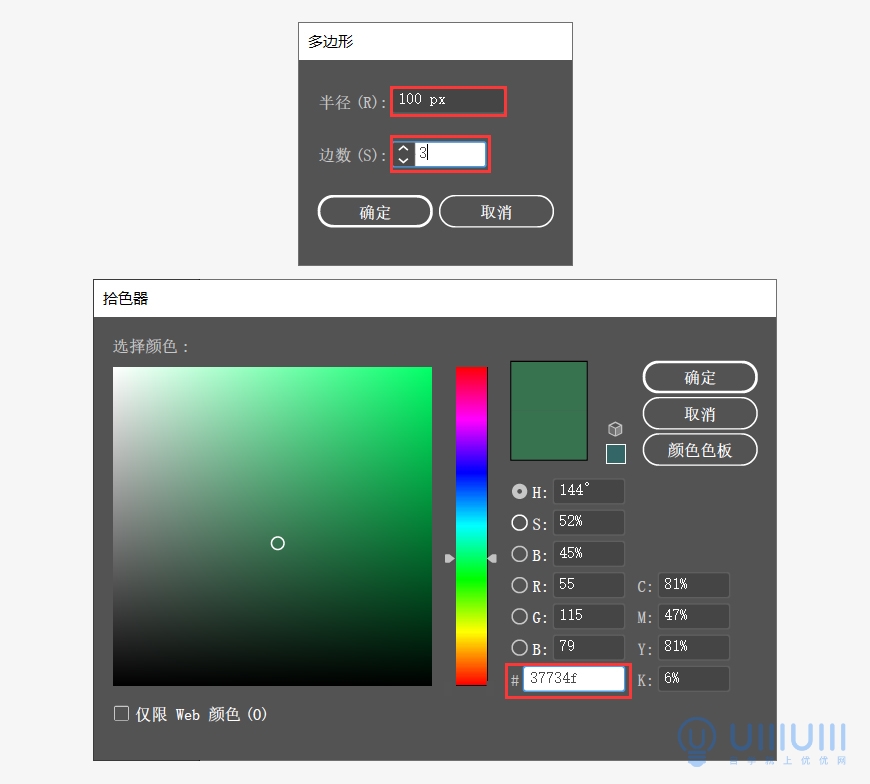
4.2 点击上方控制栏,点击描边,添加描边效果,如下图,输入数值,描边:5px
描边填充颜色为:#001f56
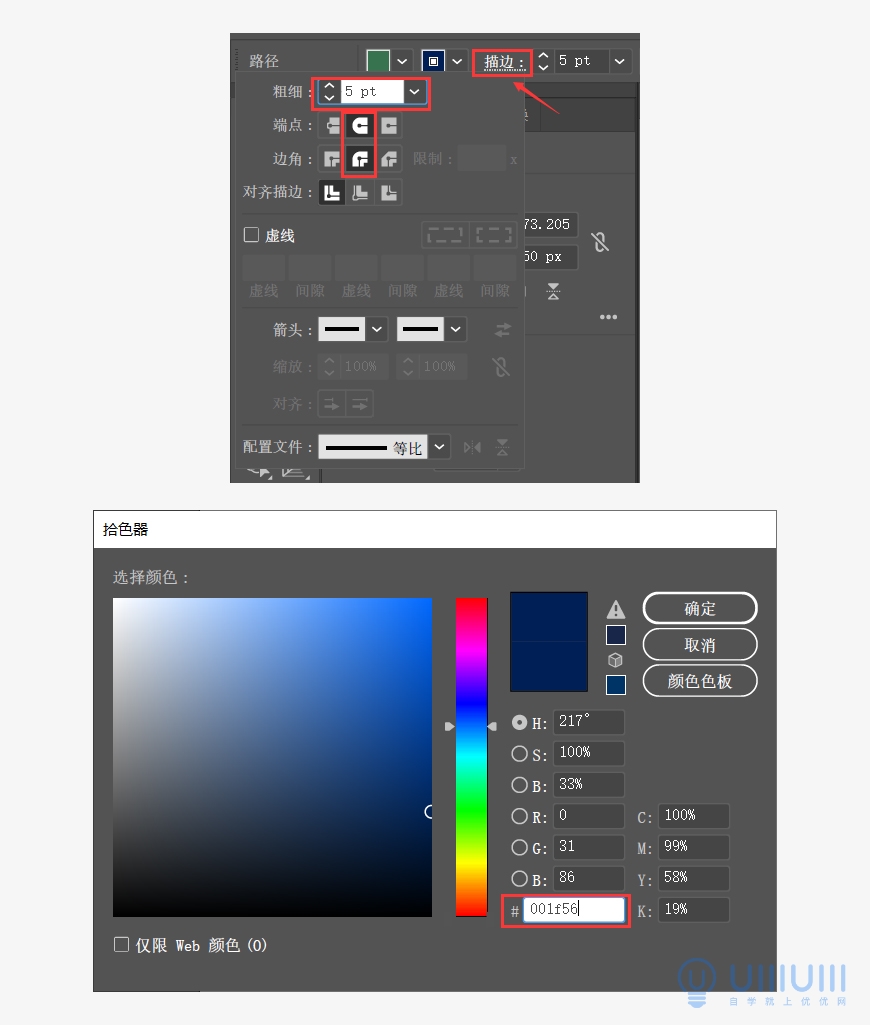
4.3 使用直接选择工具(快捷键A),选择三角形上方的描点,向下平移40px(按住shift+方向键下 四下)
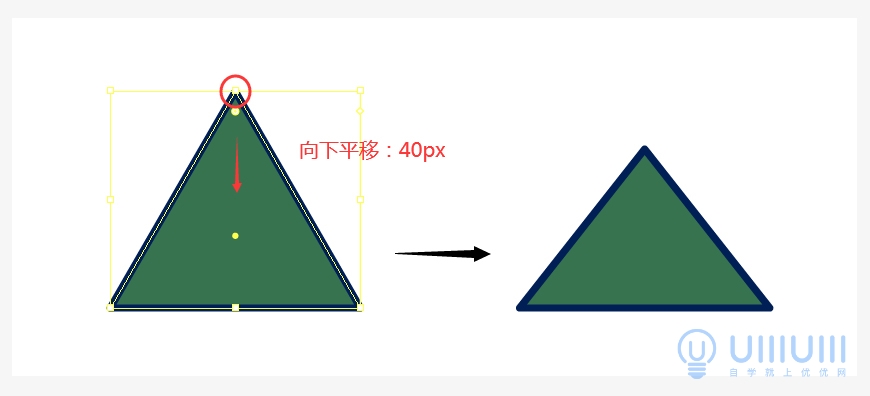
4.4 使用椭圆工具(快捷键L),在画板中间点击一下,如下图,输入数值,绘制一个宽:178px 高:45px的椭圆(颜色填充为:#37734f描边:5px,描边填充颜色为:#001f56)并将椭圆和三角形底角重叠
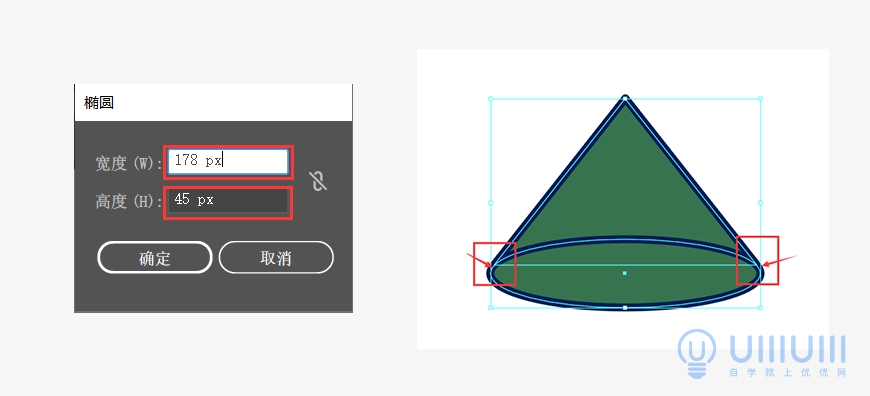
4.5 使用钢笔工具(快捷键P),绘制圣诞树树叶下方形状,从椭圆左侧的描点开始绘制,每个描点都要绘制在椭圆的路径上,每画完一个弧度,要点击描点后再画下一个弧度
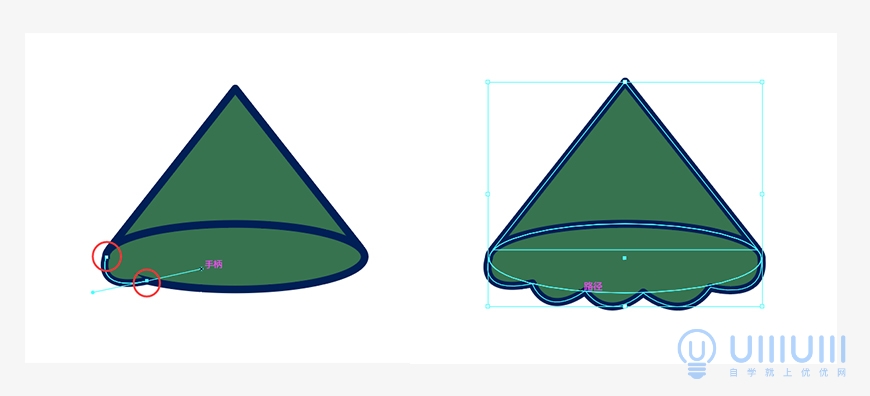
4.6 鼠标框选绘制好的三个图形,点击路径查找器,形状模式选择联集,合并所选的图形,形成了圣诞树叶子的基本形状
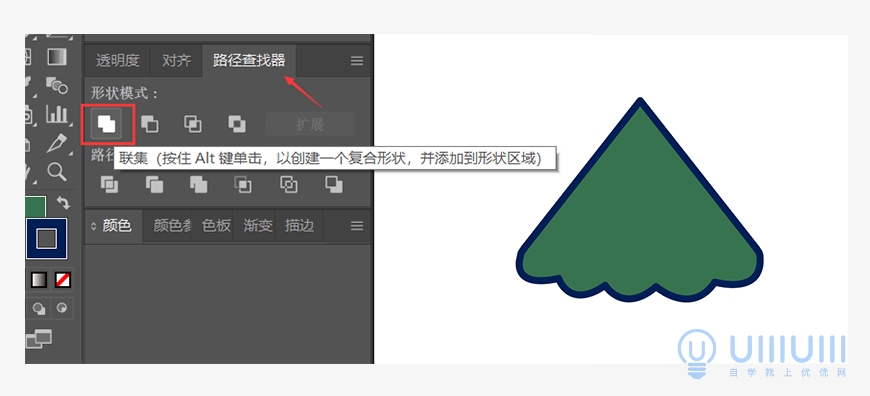
4.7 复制(快捷键Ctrl+C)两个刚刚绘制好的树叶形状,粘贴在第一个树叶图层后面(快捷键Ctrl+B),并同比放大移动位置(缩放的过程中,描边大小可能会改变),排列成圣诞树的位置,对齐方式选择水平居中对齐,然后将三层树叶编组(快捷键Ctrl+G),ps:后面每绘制好一个东西都可以进行编组,这样可以方便找图层
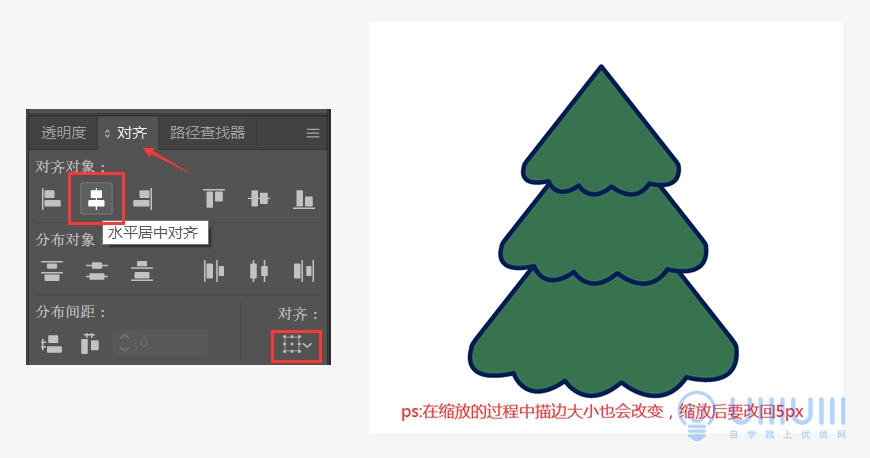
4.8 绘制五角星装饰,使用星形工具,绘制半径1:40px 半径2:20px的五角星(填充颜色:#fcbd3a 描边:5px 描边填充颜色为:#001f5),再使用直线工具(快捷键:\),从每个角的描点向中心点绘制五条直线
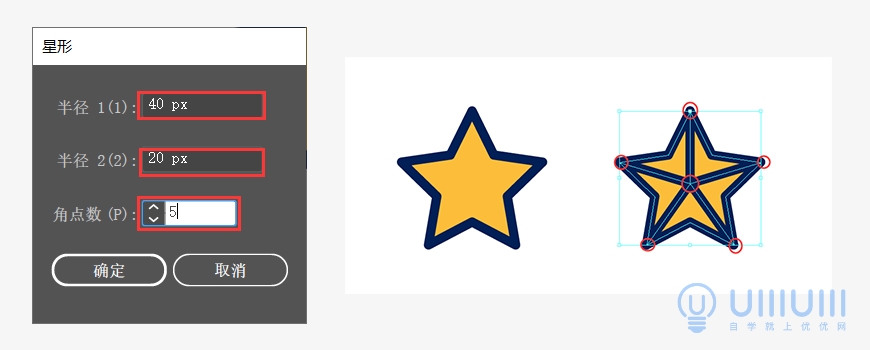
4.9 绘制蝴蝶结,使用矩形工具(快捷键:M),绘制一个高:21px宽:27px的矩形(填充颜色:#d2552e 描边:5px 描边填充颜色为:#001f5),使用直接选择工具选中四个点,拖动使其成为圆角,圆角半径为8px,使用钢笔工具绘制蝴蝶结左边的形状,然后复制一个,鼠标右键,变换对称,形成另一半的蝴蝶结
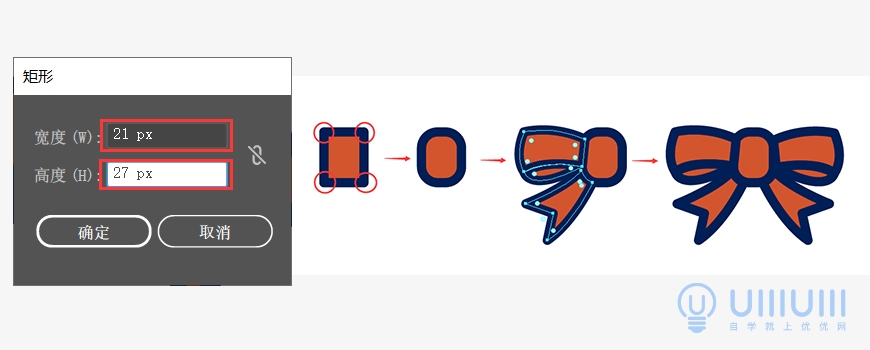
4.10 绘制圣诞树装饰线,使用椭圆工具绘制一个宽:187高:67的椭圆,无颜色填充,添加描边:5px 描边填充颜色为:#001f5,调整椭圆方向,倾斜一点,然后复制三个,缩放调整大小,然后选择路径,使用剪刀工具(快捷键C),减去多余的线段
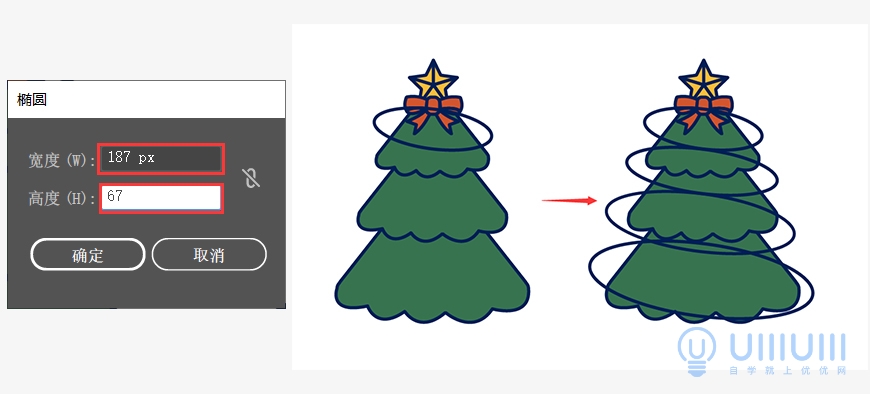
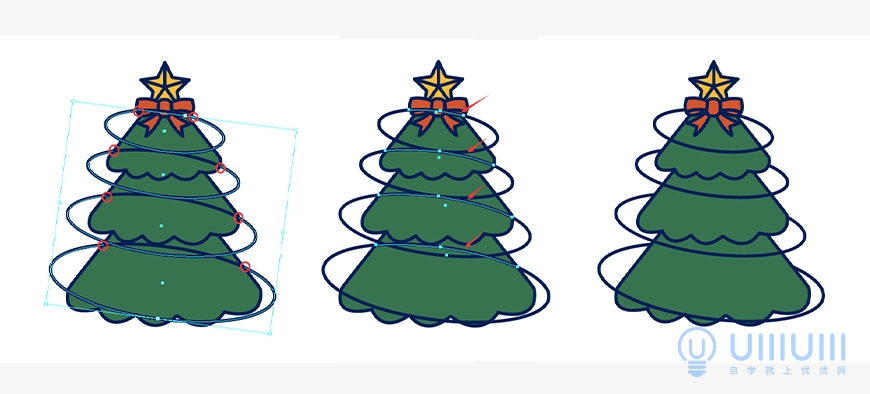
4.11 绘制装饰物(铃铛、圣诞树、雪花、蝴蝶结)
铃铛:使用矩形工具,绘制一个宽:27px 高:31px的矩形(填充颜色:#fcbd3a 描边:4px 描边填充颜色为:#001f5),选中上面两个点,拖动使其成为圆角,圆角半径为13.5px,然后使用椭圆工具再绘制一个宽:3px 高:13px的椭圆,将其对齐,使用路径查找器,合并图形,最后再绘制一个小的椭圆放在下面
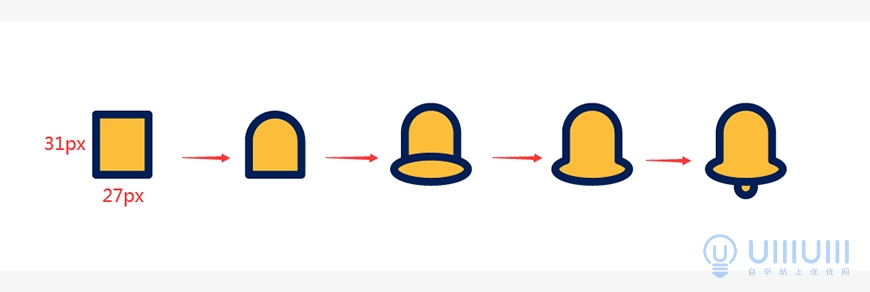
圣诞树:使用多边形工具,绘制一个半径为15px的三角形(填充颜色:#247761 描边:4px 描边填充颜色为:#001f5),选择三角形上面的点向下平移6px,然后复制两个,调整大小后排列好,再使用矩形工具绘制一个树干(填充颜色:#8a5533 描边:4px 描边填充颜色为:#001f5)
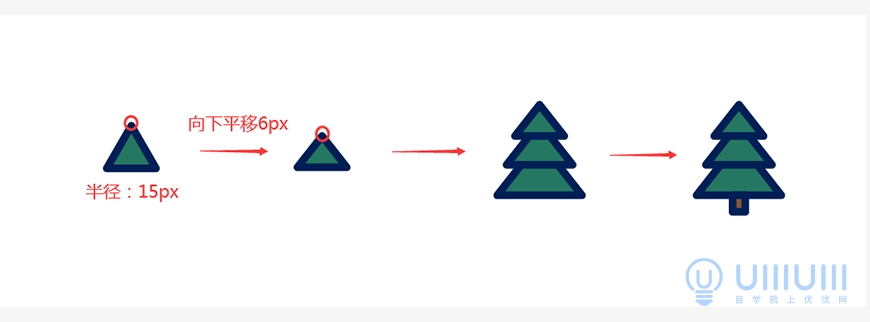
雪花:使用直线工具,画一条22px的直线,然后绘制雪花的形状,使用旋转工具,按着alt鼠标点击线段下面的点,旋转45°(旋转选择:复制),然后一直重复上一步操作(Ctrl+D),直到形成雪花的形状(无填充颜色,描边:4px描边填充颜色:#ffffff白色)
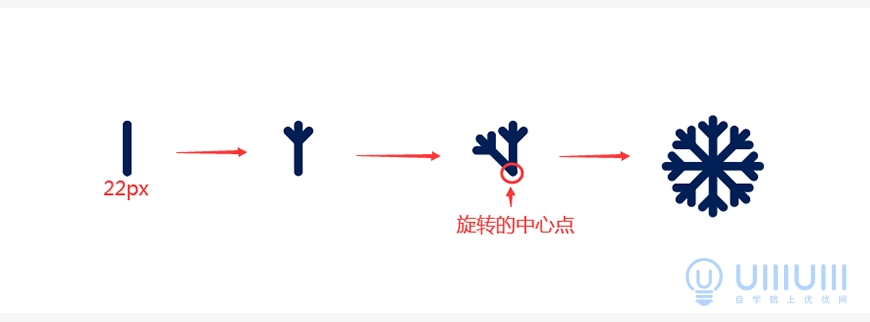
蝴蝶结:使用矩形工具,绘制一个高:20px宽:14px的矩形(填充颜色:#d2552e 描边:4px 描边填充颜色为:#001f5),使用直接选择工具选中四个点,拖动使其成为圆角,,使用钢笔工具绘制蝴蝶结左边的形状,然后复制一个,鼠标右键,变换对称,形成另一半的蝴蝶结
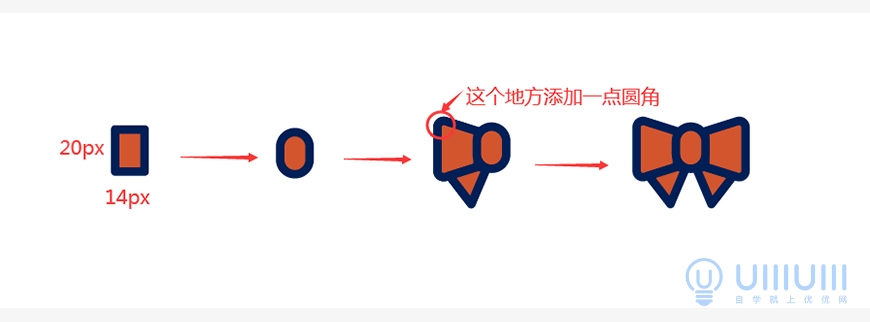
4.12 绘制树干,使用矩形工具,绘制一个高:74px宽:60px的矩形(填充颜色:#d2552e 描边:4px 描边填充颜色为:#001f5)使用直接选择工具选中下面两个点,拖动使其成为圆角,圆角半径为15px,然后使用直线工具,绘制树干上的线条,将树干放在圣诞树后面,最后使用椭圆工具,绘制一些点的装饰物
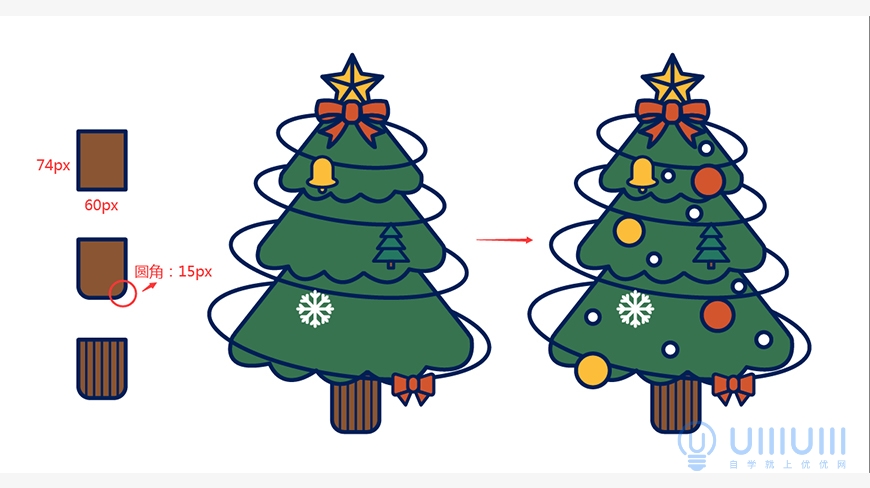
05 绘制雪人
5.1 选中「雪人」图层,使用椭圆工具,绘制一个宽:200px高:200px的正圆(颜色填充:#ffffff,添加描边:5px 描边填充颜色为:#001f5)再次使用椭圆工具绘制一个宽:250px高:250px的正圆,然后选择两个正圆,点击路径查找器,将两个正圆联集合并,形成雪人身体
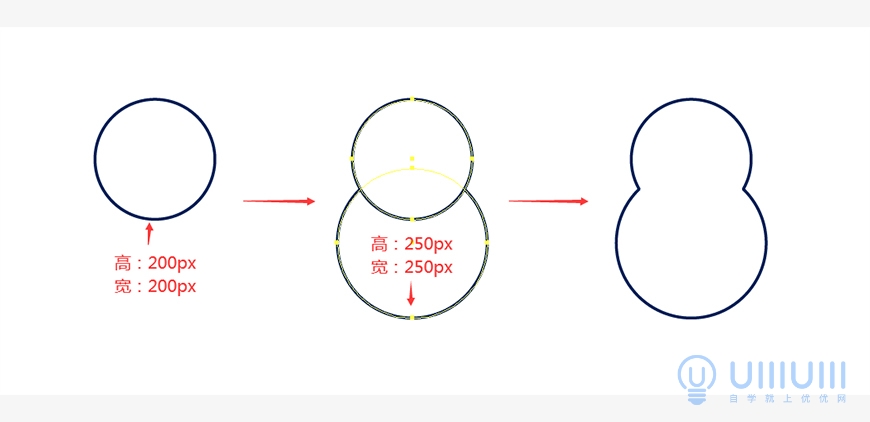
5.2 绘制帽子,使用钢笔工具,绘制一个帽子的边,描点的位置参考图片标记的地方(填充颜色:#f1e5d7 描边:5px 描边填充颜色为:#001f5),然后再次使用钢笔工具,绘制帽子的顶(填充颜色:#c75833描边:5px 描边填充颜色为:#001f5),再使用椭圆工具,绘制一个高:66px宽:66px的圆形毛球(填充颜色:#f1e5d7 描边:5px 描边填充颜色为:#001f5),放在帽子顶的后面,最后使用钢笔工具给帽子边添加线条,每画完一条弧线,按住Ctrl,鼠标再点击空白处,可以再画下一条弧线
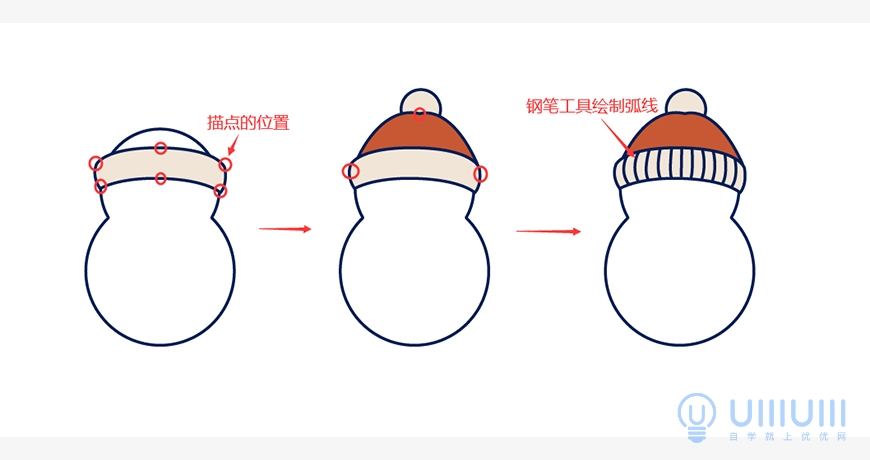
5.3 绘制雪人的小表情,使用椭圆工具,绘制一个高:20px宽:20px的圆形(填充颜色:#001f5无描边),复制一个移动到合适的位置做雪人的眼睛,然后使用椭圆工具,绘制一个高:24px宽:24px的圆形红鼻子(填充颜色:#c75833 描边:5px描边填充颜色:#001f5),最后使用椭圆工具画腮红,绘制一个高:19px宽:30px的椭圆(填充颜色:#ffa7a6无描边),再复制一个,移动到合适的位置
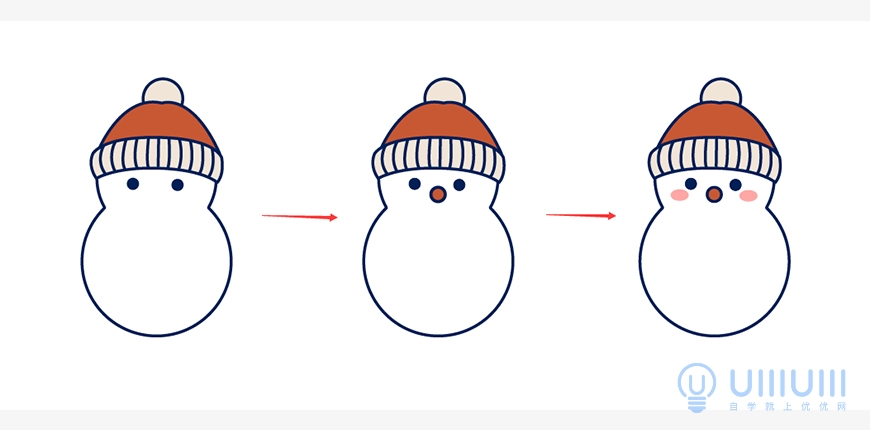
5.4 绘制围巾和纽扣,使用钢笔工具,绘制两条围巾,描点的位置参考图片标记的地方(填充颜色:#247761 描边:5px 描边填充颜色为:#001f5),再使用钢笔工具给围巾添加线条(按照前面画帽子边的方式),最后绘制纽扣,用椭圆工具,绘制一个高:46px宽:46px的圆形(填充颜色:#c75833 描边:5px描边填充颜色:#001f5),在圆形再绘制四个小的圆(填充颜色:#001f5无描边),完成了纽扣,再复制一个,放在合适的位置
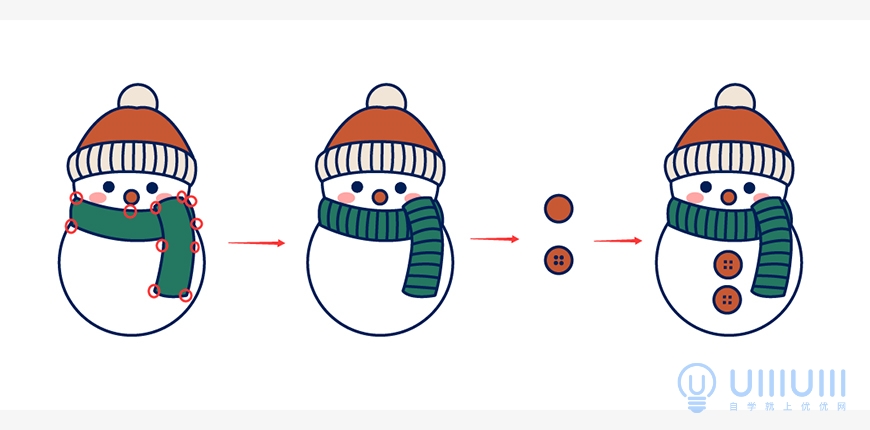
5.5 绘制手套,使用矩形工具,绘制一个高:64px 宽:53px的矩形(填充颜色:#c75833 描边:5px描边填充颜色:#001f5),然后使用直接选择工具,选择上面两个点,拉一个26.5px的圆角,再次使用矩形工具,绘制一个高:36px 宽:15px的矩形,同样选择上面两个点拉成圆角,然后右键变换旋转-30°,将两个图形组合,合并形状形成手套上面的部分,然后使用矩形工具绘制手套边(高19px 宽66px 填充颜色:#f1e5d7 描边:5px 描边填充颜色为:#001f5) ,钢笔工具绘制条纹,最后绘制高55px宽17px的矩形(填充颜色:#d2552e 描边:5px 描边填充颜色为:#001f5),作雪人的手臂
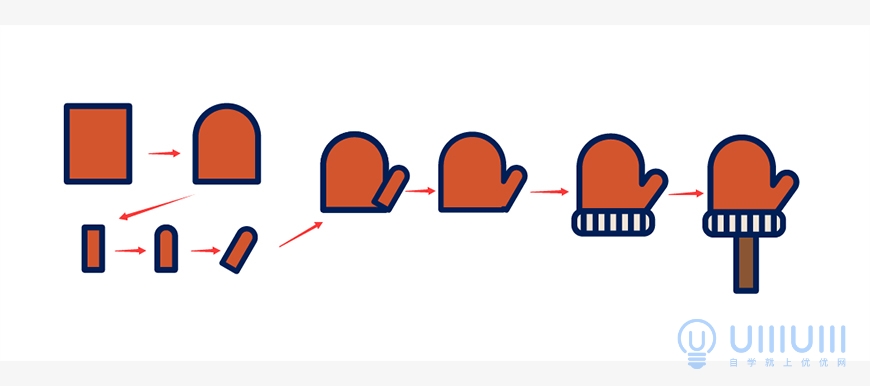
5.6 将绘制好的雪人胳膊编组,鼠标右键变换旋转45°,然后再复制一个胳膊,右键变换对称,作出两个手臂,最后放在雪人身后
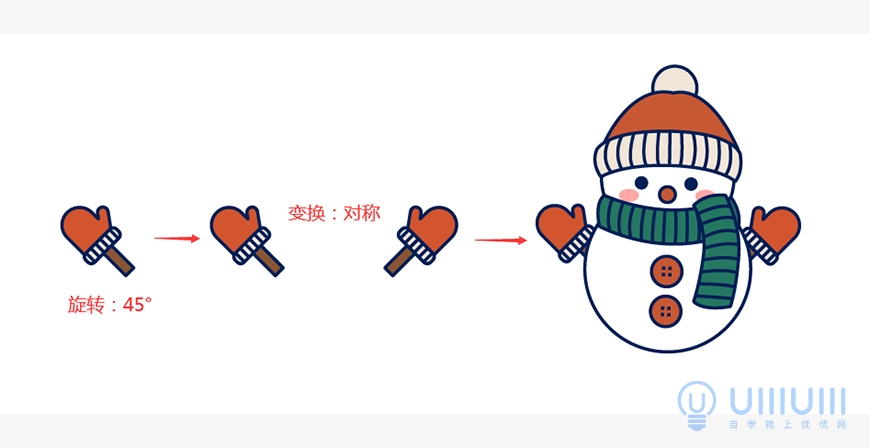
06 绘制圣诞老人
6.1 选中「圣诞老人」图层,使用椭圆工具,绘制一个宽:160px高:160px的正圆(颜色填充:#ffddc2,添加描边:5px 描边填充颜色为:#001f5),然后使用钢笔工具绘制眉毛(无描边 填充颜色为:#001f5),椭圆工具绘制眼睛,再用椭圆工具绘制鼻子(填充颜色:#c75833 描边:5px描边填充颜色:#001f5)和腮红(填充颜色:#ffa7a6无描边),最后是绘制胡子(颜色填充:#ffffff,添加描边:5px 描边填充颜色为:#001f5),先用椭圆工具画一个圆形,然后使用钢笔工具绘制胡须,然后点击路径查找器,合并形状,复制一个胡子,右键变换对称,最后放在鼻子下面,这样就完成了圣诞老人的表情
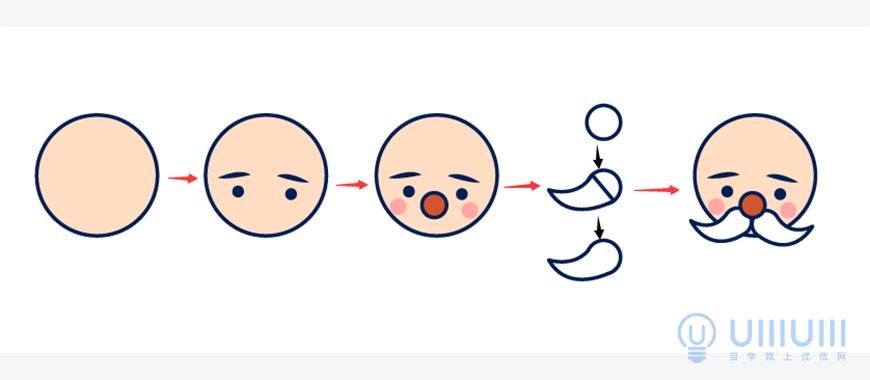
6.2 绘制圣诞老人的帽子,使用钢笔工具绘制圣诞帽的边(颜色填充:#ffffff,添加描边:5px 描边填充颜色为:#001f5),描点的位置参考图片,帽子的顶依旧是使用钢笔工具绘制(填充颜色:#c75833 描边:5px描边填充颜色:#001f5),然后再使用椭圆工具画一个毛球(颜色填充:#ffffff,添加描边:5px 描边填充颜色为:#001f5),最后使用钢笔工具画一些线段在帽子上,添加质感
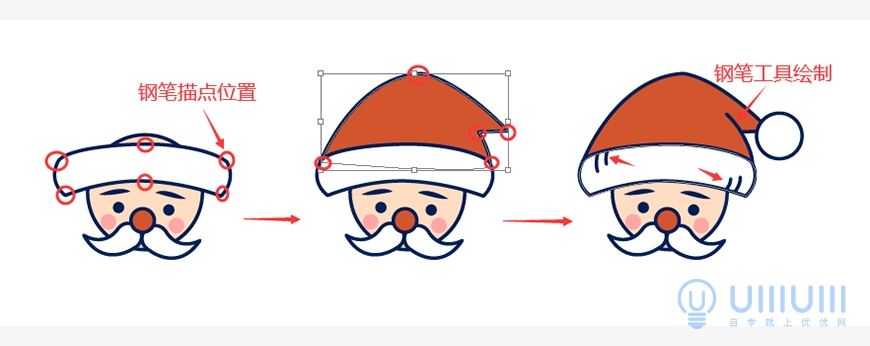
6.3 绘制圣诞老人的大胡子(颜色填充:#ffffff,添加描边:5px 描边填充颜色为:#001f5),使用钢笔工具绘制,从帽子的边角开始绘制,描点参考图片的标记,绘制好后放在脸的后面,然后用钢笔工具添加一些胡须的纹路,这样圣诞老师就画好了
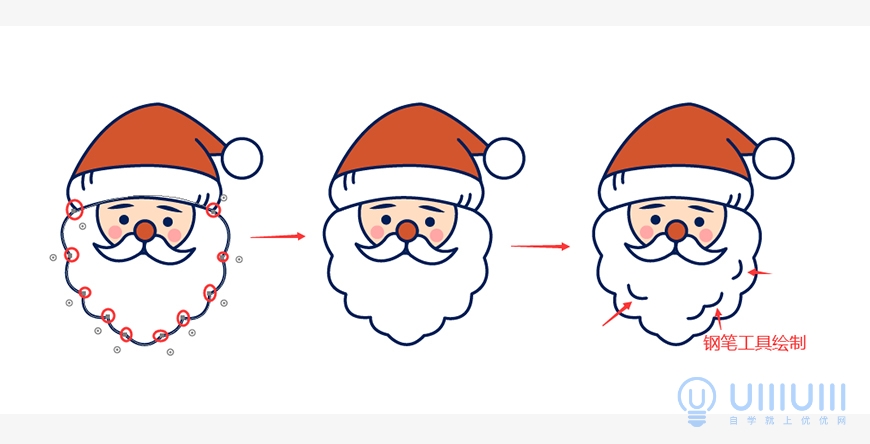
07 绘制礼物盒
7.1 选中「礼物盒」图层,使用矩形工具,绘制一个高:207px宽:247px的矩形(颜色填充:#c75833,添加描边:5px 描边填充颜色为:#001f5),然后再绘制一个高:50px宽:291px的矩形作为盒子的盖子,与盒子对其,使用直接选择工具,将盖子的四个角和盒子下面的两个角,拉一个10px的圆角
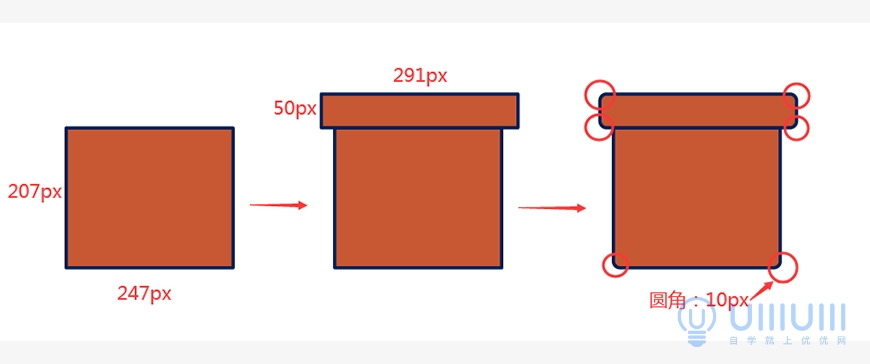
7.2 绘制丝带,使用矩形工具,绘制一个高:257px宽:50px的矩形(填充颜色:#f1e5d7 描边:5px 描边填充颜色为:#001f5),然后使用钢笔工具绘制蝴蝶结丝带,详细描点位置参考图片所示,完成蝴蝶结的绘制,最后使用椭圆工具绘制波点装饰在盒子上,雪花装饰的绘制方法参考4.11圣诞树的雪花(描边4px)
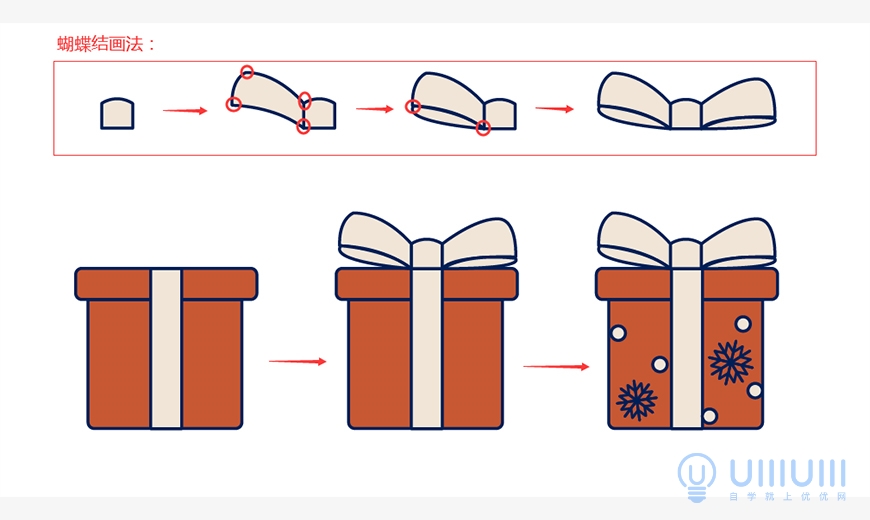
7.3 绘制铃铛,使用矩形工具绘制一个高110px宽85px的矩形(填充颜色:fcbd3a描边:5px 描边填充颜色为:#001f5),并将上面两个角拉成42.5px的圆角,再绘制一个高30px宽18px的矩形,将上面两个角改为圆角,与刚刚的形状合并,再使用椭圆工具绘制一个高45px宽120px的椭圆,然后再绘制一个高30px宽18px的矩形,将下面两个角改为圆角,放在椭圆上,铃铛的基本形就做好了,后面添加装饰,用钢笔工具绘制两条弧线(描边:5px 描边填充颜色:#f1e5d7),在复制一个之前绘制的铃铛形状,把填充颜色去掉,放在弧线上面
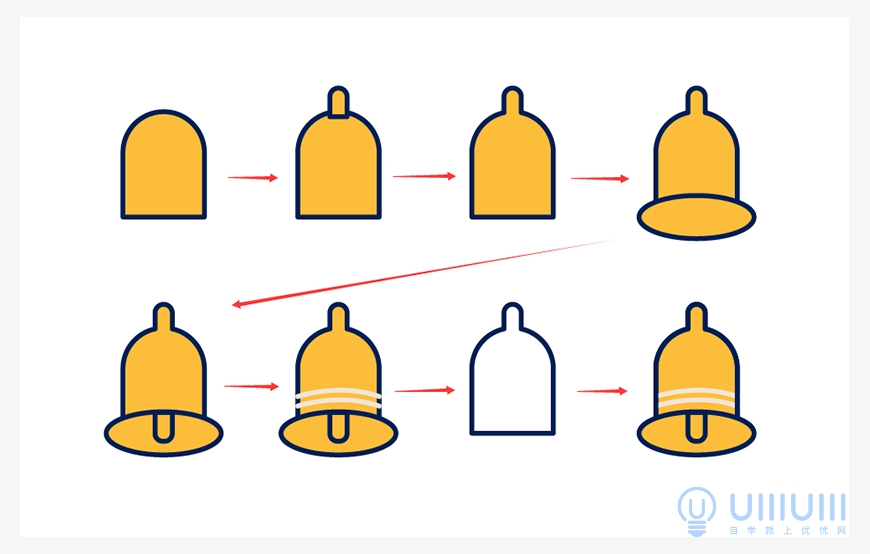
7.4 绘制装饰叶子,使用钢笔工具绘制(填充颜色:247761描边:5px 描边填充颜色:#f1e5d7),参考图片上的描点进行绘制(ps:每画完一个弧线要转换一下角,然后再画下一个弧线),绘制好基本形状后,再次使用钢笔工具绘制叶子的纹路
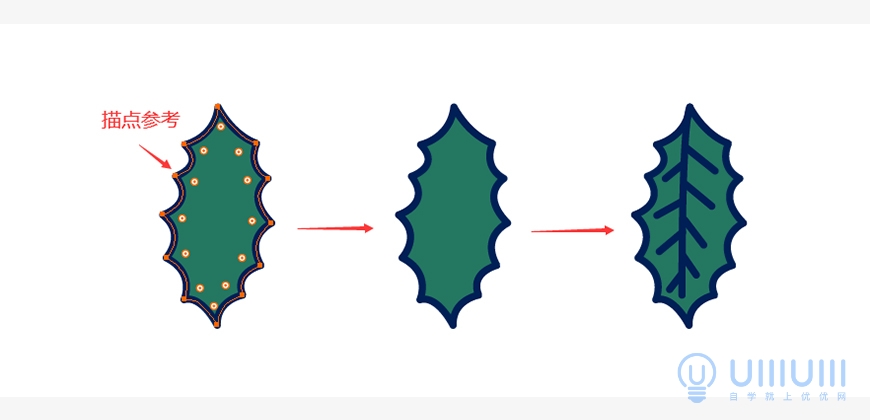
7.5 最后将绘制好的叶子再复制一个,和铃铛一起组合好,调整好摆放的位置,放在礼物盒上,礼物盒就完成了
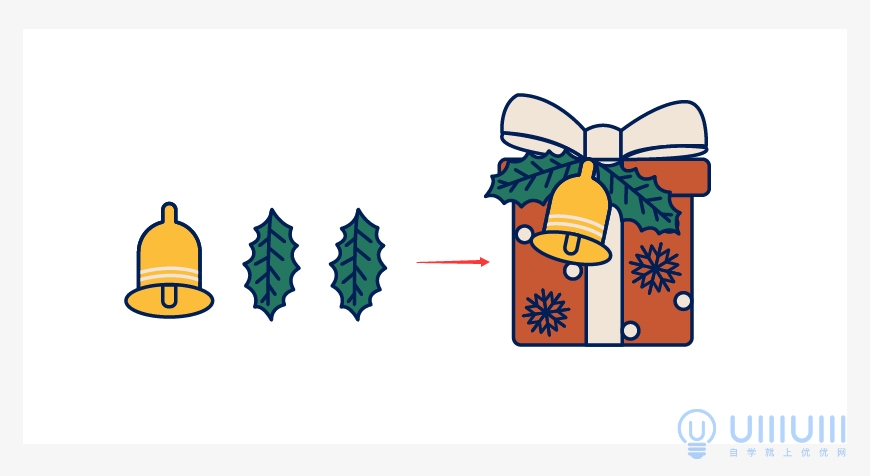
08 背景和排版
8.1 选中「背景」图层,使用矩形工具,绘制一个画板大小的矩形(填充颜色:247761无描边),然后再添加波点底纹(填充颜色:3a7a54无描边),使用椭圆工具绘制,结合重复上一步操作进行复制,再添加一个红色边框,背景制作完成后,在图层面板,要点击锁定,这样方便后面的操作
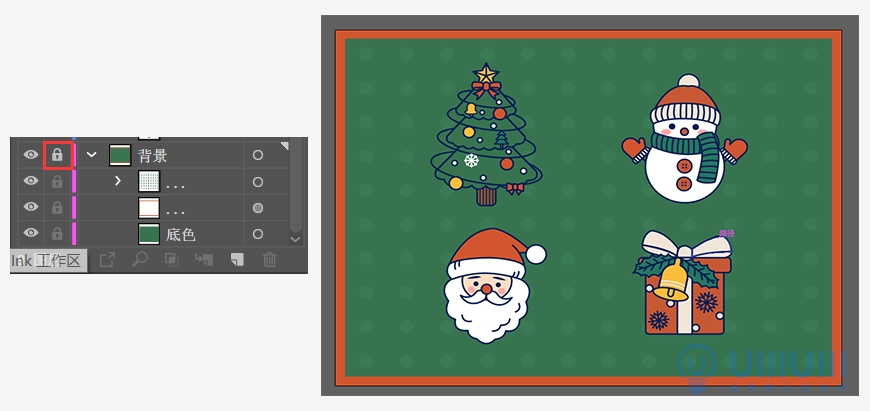
8.2 将绘制好的贴纸复制一层,放在贴纸的下面,把颜色改为白色并加粗描边(填充颜色:#ffffff 描边25px 描边填充:#ffffff),就制作好了贴纸的白边,然后将贴纸白边再复制一层,向下向右移动10px,颜色改为#000000,透明度设置为正片叠底,不透明度:30%
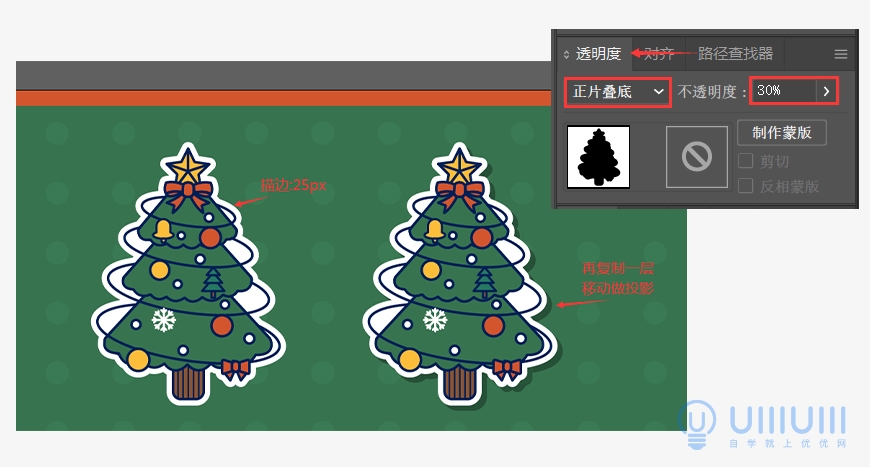
8.3 绘制爱心装饰底,使用椭圆工具绘制两个高宽都是200px的正圆,再使用矩形工具绘制一个高宽都是200px的正方形,然后旋转后和圆形组合成爱心的形状,使用路径查找器,合并形状(填充颜色:#ffcccc 描边15px 描边填充:#c65a36)
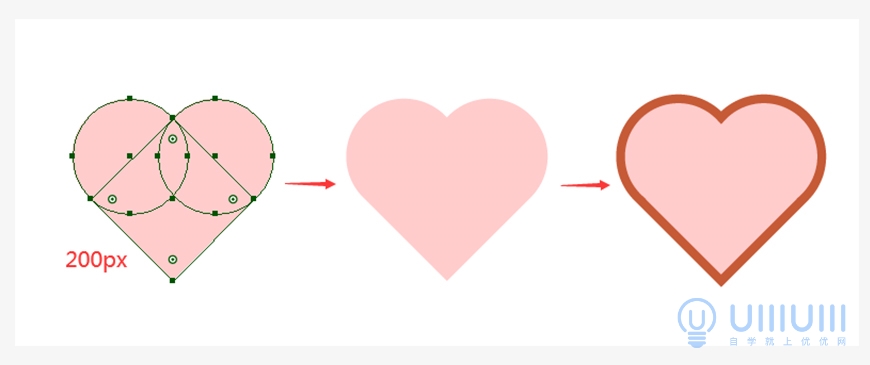
8.4 最后进行排版排列,完成圣诞贴纸插画
最终效果图