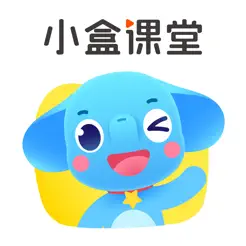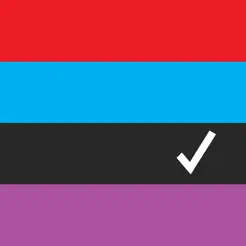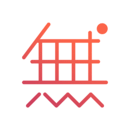手把手教你建模渲染可爱的小饭盒!
步骤 1
1.1 先新建一个正方体。
1.2 再新建一个摄像机(作用——作为一个固定视图),切换到新摄像机视角(点亮右边小亮标)。
1.3 点击摄像机,在对象属性下,将焦距改成60(数值越大,视图越不容易变形,可以理解为透视关系。
步骤 2
2.1 按shift+v在视图查看模式下,将透明改成100%(此为安全框范围,默认10%的时候看不太清楚)。
2.2 把鼠标点住x轴旁边小黄点拖拽,调整其变成长方体。
- 步骤 3
3.1 点击对象立方体,按c键,将它转换成可编辑物体。
3.2 在面模式下,将上面的面删掉。
- 步骤 4
4.1 将摄像机推拉摇移到合适的角度,在对象——摄像机上右键,在c4d标签下找到保护标签,将摄像机固定。(作为观察和最终渲染视图)
4.2 为了方便操作,点击摄像机右边小亮片,使它不呈现高亮状态,切换回默认摄像机视图。
4.3 为了不让摄像机影响观察,将摄像机编辑器可见关闭(上图小红点)
4.4 ps:摄像机视图旋转:ALT+鼠标左
4.5 摄像机视图移动:ALT+鼠标中
4.6 摄像机视图缩放:ALT+鼠标右
- 步骤 5
5.1 在面模式下,Ctrl+a全选面,右键,点击挤压,将右边面板里创建封顶勾选上(否则不会自动封顶)。
5.2 然后鼠标向左拖拽(因为我们要向内部挤压)。
5.3 挤压完后,ctrl+a我们发现法线反了(橘正蓝反),右键,反转法线。
- 步骤 6
6.1 在边模式下,选择下图这些边(U-L可以快速选择循环边,按shift加选)
6.2 键倒角,鼠标拖拽距离决定倒角大小。
6.3 右下角倒角面板,细分决定倒角范围内的线的数量,即平滑程度。(当然没必要加很多,线越多机器计算量越大)
6.4 像我的细分是2,倒角距离内就有两条线。
- 步骤 7

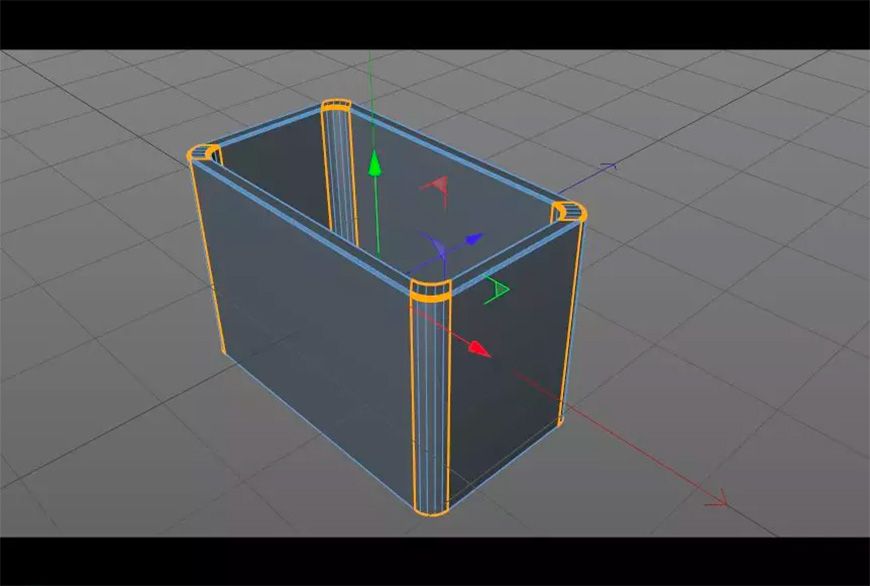
7.2 好,这是在物体模式下加完倒角的箱体。
7.3 双击,给他改个名字,改成“箱体”。
- 步骤 8
8.1 创建一个圆柱,物体模式下,按R旋转他,转蓝轴,(转的时候按住shift可以十度十度旋转),转到90°,让他躺平。
8.2 点下面那个小黄点,调整圆柱半径。
8.3 中间那个小黄点调整圆柱长短。
8.4 调整到合适的大小后将其c掉,变成可编辑物体。(注意:只有变成可编辑物体才有点线面模式)
8.5 在边模式下,选中上图那圈边,右键倒角。(同上,不多赘述)
8.6 值得注意的是,如果倒角过程中出现上图情况,不要慌!
8.7 在点模式下,视图区右键,点击优化,然后再切换到边模式下倒角就可以了。
- 步骤 9
9.1 长按画笔,出来的面板,我们点击矩形。(这是在创建样条)
9.2 将矩形缩放到跟箱体匹配的大小(可在正视图下观察)。
9.3 回到透视图,旋转矩形,(如下)
9.4 我们点击独显,只留下矩形样条,方便操作。
9.5 c掉样条,在点模式下,右键,将闭合样条取消勾选。
9.6 将上面的两个点往下移动,将视图取消独显,匹配到箱体上。
- 步骤 10
10.1 再创建一个矩形样条,调整大小如下图,创建扫描,将两个矩形样条放在扫描子级。
步骤 11
11.1 点击扫描,将创建单一对象勾选。
11.2 然后c掉。
11.3 模式下,选择上面的边,倒角,里面也要选择哦!
步骤 12
12.1 在线模式下选择箱体,右键循环切割,给他加一圈循环边。
12.2 面模式下,选择下图的面,可以u+l,然后按shift,u+f
12.3 右键点击分裂,就可以将选中的面,分裂出一个对象啦
步骤 13
13.1 将分裂出的物体,按住Ctrl在向外拖拽,就可以复制出来一个啦~这个做盖子。
13.2 旋转他,调整到合适位置。
13.3 然后在面模式下,右键挤压,别忘记勾选创建封顶!
13.4 给他改个名字,将这些整理一下,全选后alt+g打个组。
- 步骤 14
14.1 新建立方体,移动到合适位置,c掉。
14.2 选择边,各自倒角。
14.3 按住ctrl拖拽对象,复制一个。
- 步骤 15
15.1 将新拖拽出的对象,独显一下,方便观察。
15.2 在线模式下,右键线性切割,切成下图所示。
15.3 选择上面的点,右键倒角,选择下面的点,右键倒角,下面的点可以倒大一点,更圆滑一点。
15.4 在面模式下,将下面的面删掉。
15.5 处于边缘的点想要圆滑,只能手动加点然后移动点的位置。
15.6 然后,在点模式下,右键优化,(因为刚刚删面会留下很多废点,优化可以去掉)
15.7 在面模式下全选,然后右键挤压,让他有厚度。(不要忘记创建封顶)
15.8 取消独显,然后将融化的这部分稍微放大一点。
步骤 16
16.1 创建两个胶囊和一个圆对象,缩放移动摆放到合适位置(不多赘述),做眼睛鼻子。
步骤 17
17.1 新建一个圆弧样条,新建一个圆柱模型。
17.2 c掉后将其变成中间粗两头细的形态,多加一点细分。
17.3 先将圆弧摆到合适位置,做眉毛。
17.4 然后,创建一个样条约束变形器,放在圆柱子级。
17.5 点击样条约束,在底下属性面板,将圆弧(样条)放在样条那一栏里面,调整轴向为“+Y”
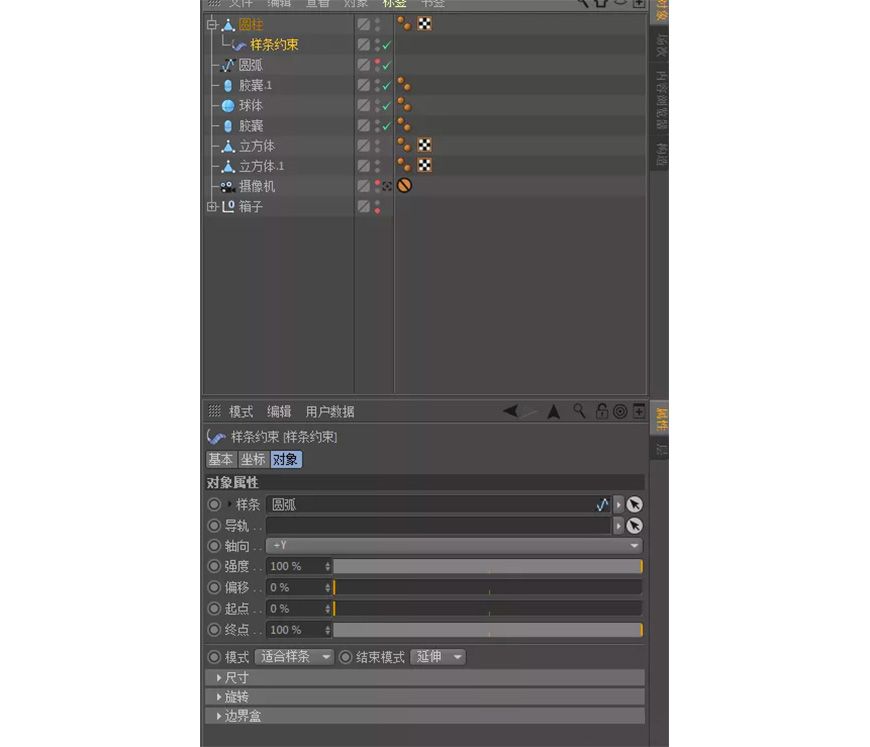
 17.6 将圆弧、圆柱、和样条约束复制,然后将圆弧(样条)调整到右边眉毛的位置。(一定弄清楚是调整样条哦!!)
17.6 将圆弧、圆柱、和样条约束复制,然后将圆弧(样条)调整到右边眉毛的位置。(一定弄清楚是调整样条哦!!)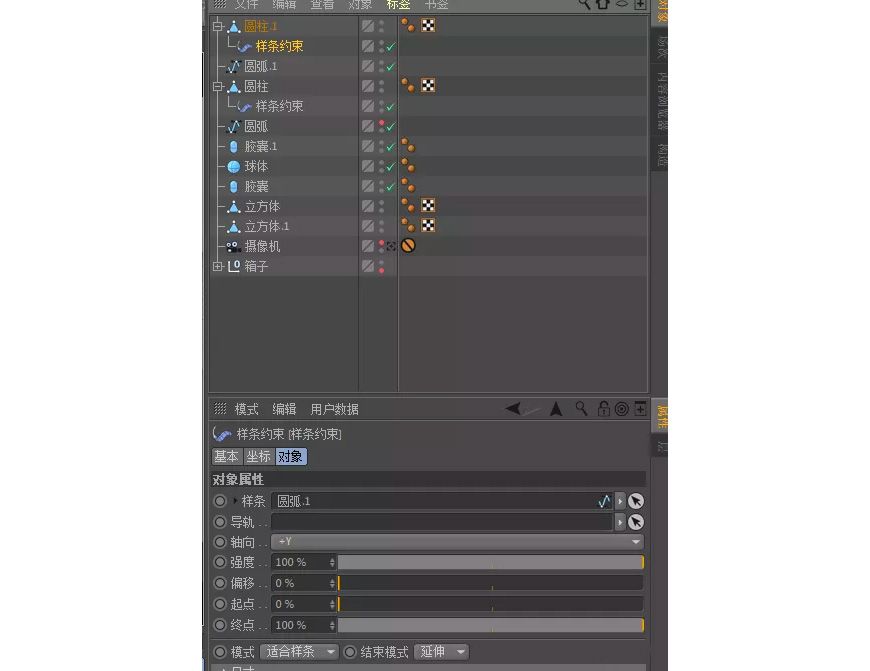
- 步骤 18
18.1 做嘴巴:切换到右视图,用钢笔工具画一个样条,如下图,嘴巴的形态。
18.2 再创建一个圆环(样条)。同样是用到扫描。将两个样条放在扫描子级!
ps:横截面在上!被扫描物体在下!
18.3 将画好的样条在复制一份。做牙齿。
18.4 创建一个挤压,将复制出的样条放在挤压子级。
18.5 在挤压属性面板里,对象下,将z轴移动调节小一点,不然太厚了。
18.6 将牙齿稍微缩小一点~
18.7 将雪糕所有对象打个组,然后在组上整体旋转一下。
- 步骤 19
19.1 随便在网上找一张啤酒瓶的图片,拖拽到右视图,shift+v,右下角面板调整水平尺寸和垂直尺寸。调小一点。
19.2 按照这张图画样条,画一半就可以。
19.3 透视图是这样的

19.5 将旋转关掉,对号点成×,点样条,点模式下,全选点,右键,创建轮廓,拖拽鼠标,一点点就可以啦~
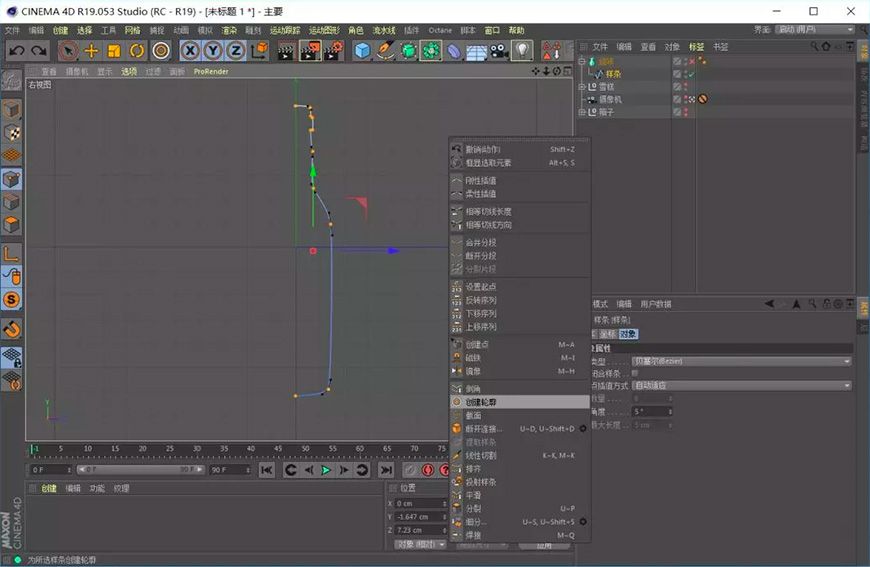 19.6 这样就可以啦,这样打开旋转后,瓶子就有厚度了。
19.6 这样就可以啦,这样打开旋转后,瓶子就有厚度了。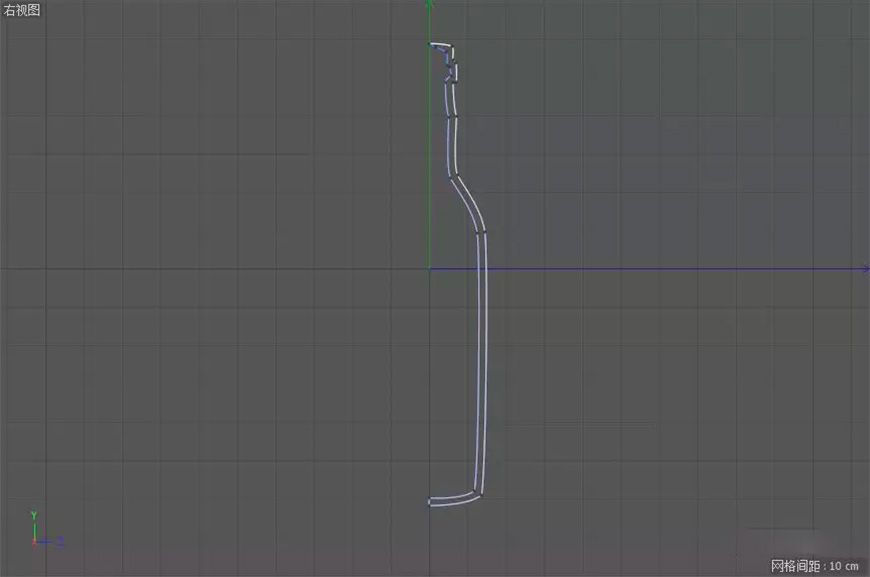
- 步骤 20
20.1 再用钢笔工具画一个样条,如下图。
20.2 做瓶子里面的液体
20.3 同样把他放在旋转的子级。
(ps:再新创建一个旋转哦~不要把两个样条放在一个旋转的子级!)
- 步骤 21
21.1 下面我们来做瓶盖。创建三个圆环(样条),移动缩放到瓶子上方的位置。
21.2 你可以在侧视图里面观察。
21.3 将最底下这一圆环c掉,点模式下,右键,点击细分旁边的那个设置(小齿轮),将细分数改成5,就会多很多的点。
21.4 然后隔一个点选择一个,如下图。
21.5 将这些点往下面移动并且稍微放大一点。
21.6 这样我们的瓶子就做好了。将所有有关瓶子的对象打个组。
步骤 22
22.1 将瓶子放回视图,取消独显,缩放T。
22.2 单独调整绿色的轴(Y)缩放可以将它压扁。
22.3 按住绿色的三角拖拽可以同时缩放x和z轴向
22.4 按住ctrl,再拖拽出来一个瓶子。
步骤 1
1.1 先更改渲染设置。
1.2 在插件里面打开oc渲染器,点击渲染设置。
1.3 将模式改成路径追踪,采样改小一点几百就可以(越大电脑会越卡,根据自己电脑来哦)。
1.4 自适应采样勾选(增快渲染速度)。
1.5 摄像机成像面板下伽马改成2.2,镜头改成线性(linear)
1.6 在设置里面,将环境调整到80%
1.7 设置完后,点击渲染,绿色按钮。
- 步骤 2
2.1 创建一个HDR环境,点击环境标签,按shift+F8(打开内容浏览器),输入hdr,找一张hdr贴图,拖拽到纹理里面去
ps:由于我们看到的成品图是有蓝色和黄色两种颜色的,说明什么呢?
说明环境中有这两种颜色,所以我们在选择贴图的时候,一定要选择带有这两种颜色的~(怎么选贴图?)
2.2 我们看到加上环境爆掉了,调整一下power(功率)减少,并且旋转一下环境(旋转X、Y,使其黄色部分在左边,蓝色在右边)
- 步骤 3
3.1 在oc面板对象模式下,创建一个灯光,调整到模型们的前面,同样的调节一下他的power值(降低)
ps:注意,oc里面灯光是z轴正方向发光哦
- 步骤 4
4.1 好,大环境和光基本上布完了之后(渲染一定要先布光和确定环境哦),我们来创建材质。
4.2 首先我们来调节一个塑料材质。
4.3 创建一个光泽材质。
4.4 在diffuse(漫射)里面改颜色,这就是材料材质的颜色。
4.5 然后,因为塑料不是完全光滑的,所以,在Roughness粗糙度里面,调节浮点,越高越粗糙。
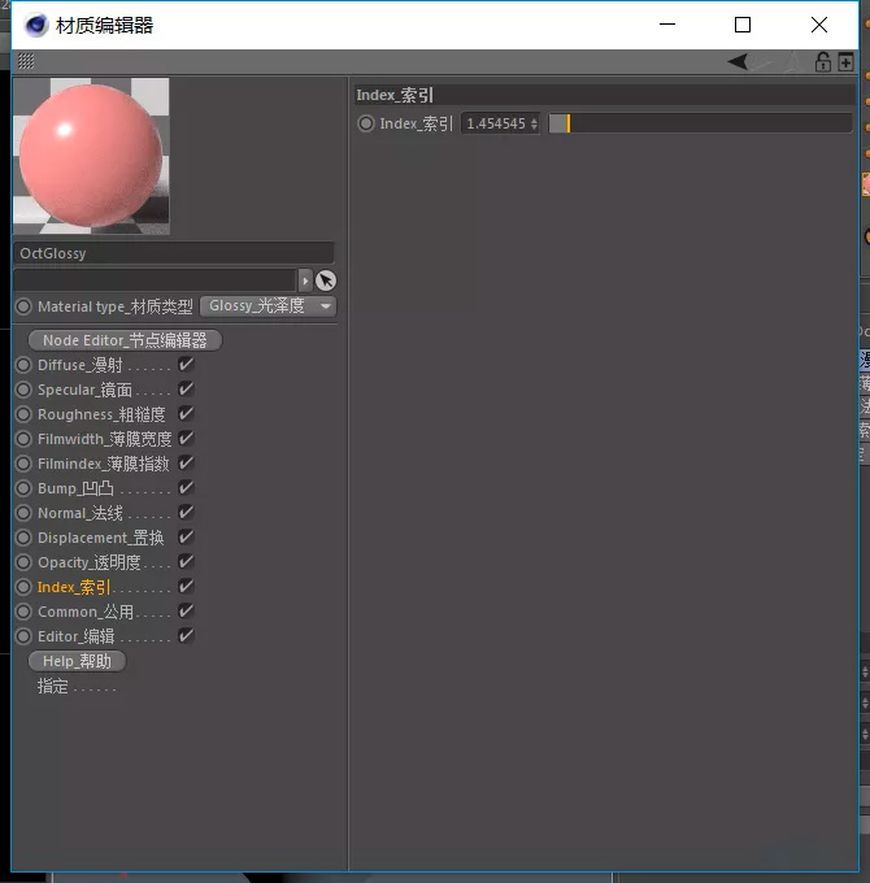 4.7 调节好了以后,将材质拖拽到模型上,就可以啦
4.7 调节好了以后,将材质拖拽到模型上,就可以啦
- 步骤 5
5.1 这张图除了玻璃瓶之外,其实都是塑料材质,都是相同的调节方法哦~只不过颜色、粗糙度、索引值略微不同而已~大家可以自行调节哦~
- 步骤 6
6.1 我们接着来调节玻璃,创建一个透明材质,将索引调节成1.5。
6.2 这个索引值其实也是反射(或者说是折射)强度。
6.3 为了让他更亮一点,我在瓶子旁边又创建了一盏灯光~
6.4 将材质球拖拽到瓶子身上
- 步骤 7
7.1 我们再去按shift+f8内容浏览器里面,搜索“stu”去找到L型板。做一个底面。
7.2 然后微调一下环境和灯光。
- 步骤 8 渲染
8.1 点击渲染设置,首先将渲染器更换成Oc渲染器,然后在保存里面,设置路径,更改格式为png。
8.2 在oc设置里面把采样改高一点哦~
8.3 采样越高,渲染质量越好(几千就够啦,不需要太高~)
8.4 把面板关掉,点击渲染,静静等待就好啦~
最终效果
最后在PS里优化一下整体颜色,就可以发到网上求赞啦~
结语
本期教程到这里就结束了,希望大家在练习过程中多思考、理解制作思路和操作方法,活学活用。
相关推荐
→ C4D教程!30分钟搞定超流行可爱风格的手部建模
→ C4D教程!建模必会技能之曲线建模
一个人做练习的时候,做得好没人发现,做得差没人点评,总感觉很难坚持下去呢···
从今天开始参与「优优教程网 365 天打卡计划」,每天一个小练习, 4 位U站管理员与大家一起打卡练习,点赞点评,互帮互助。优秀练习还有机会被优优转发
【参与方式】每天在 #优设每日作业# 内,上传打卡练习,话题微博格式【 DAY 01~365 】转发视为参加。(动图为打卡演示)
【收获】更好的自己