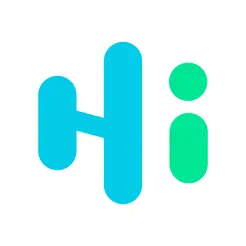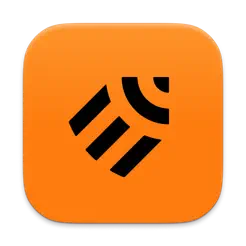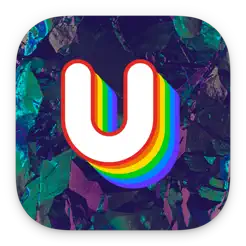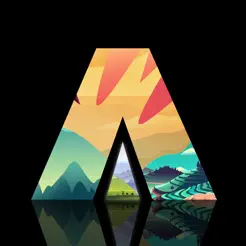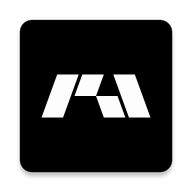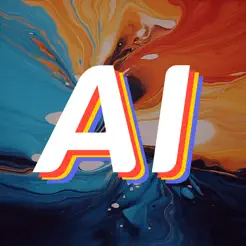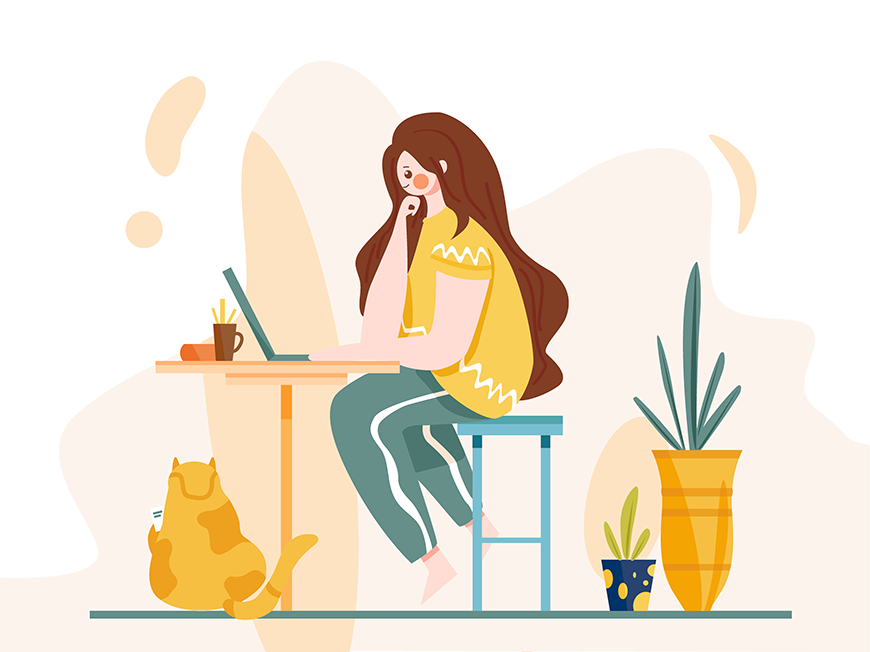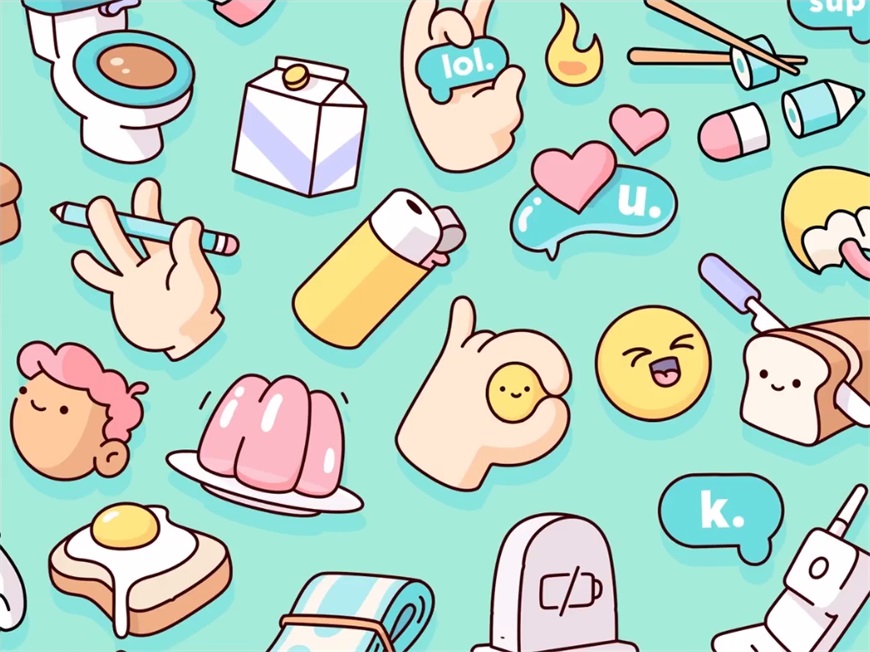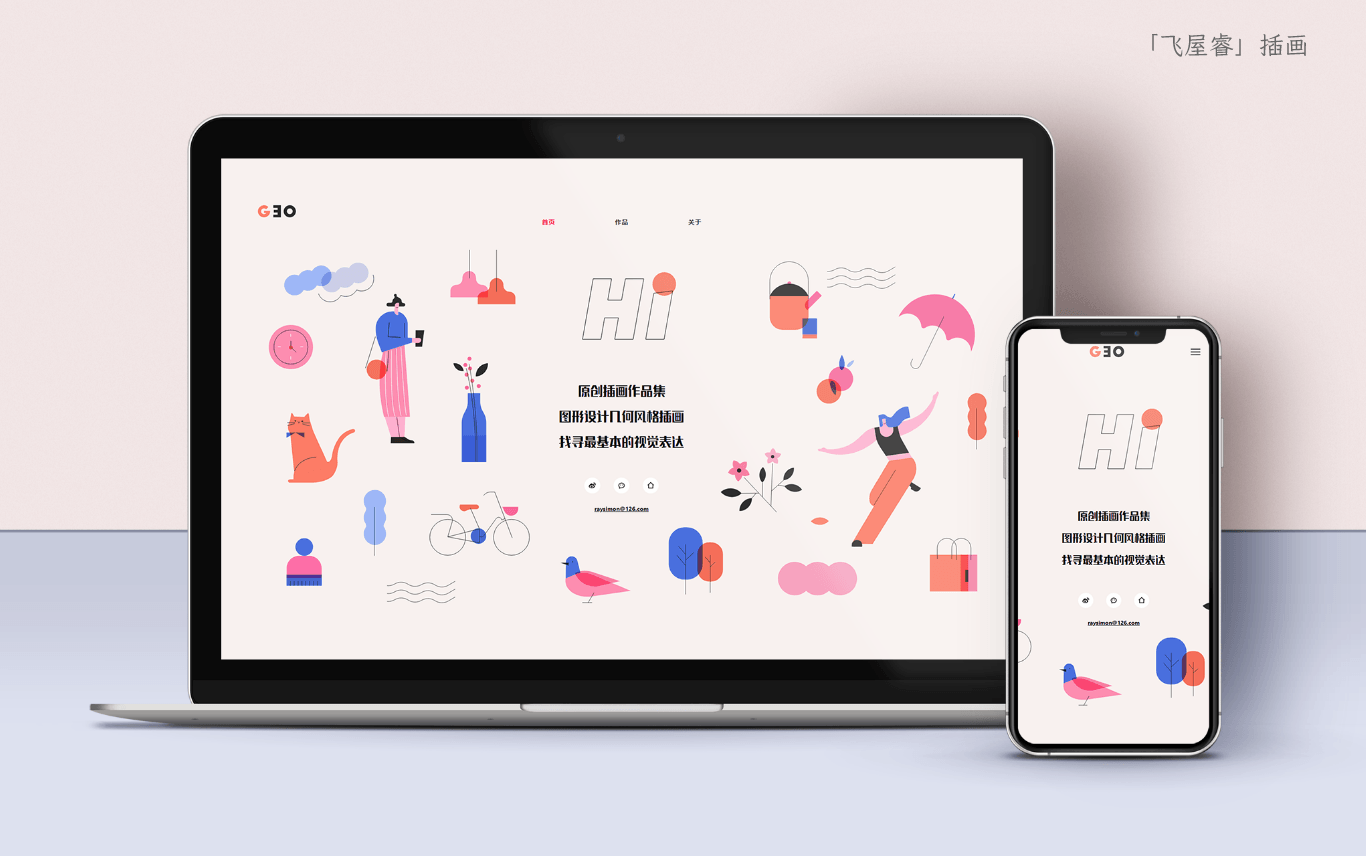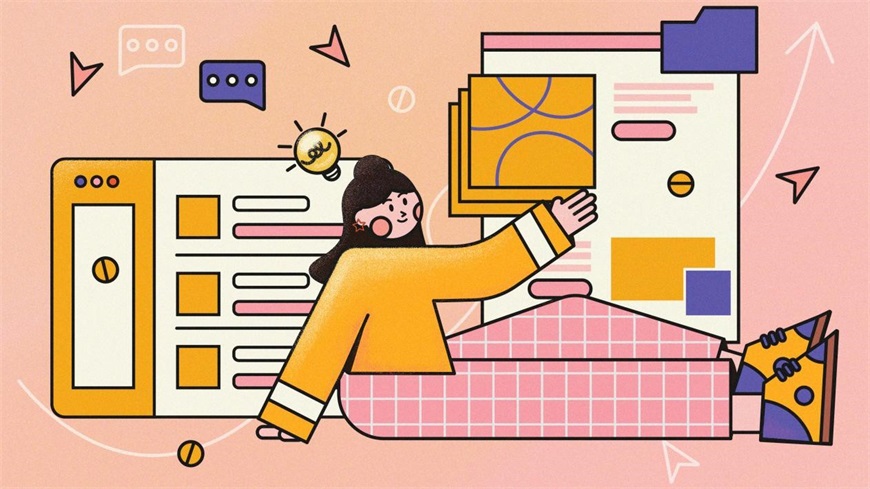关于教程
本期教程教你从照片中汲取灵感,用AI绘制出一张原创的萤火月夜主题矢量插画。只要运用得当,在AI中也可以营造梦幻氛围、创造出美好的想象空间!
教程步骤
Step 01 新建文档
打开ai ,点击文件->新建(快捷键command+n)创建一个新文档,参数设置如下:
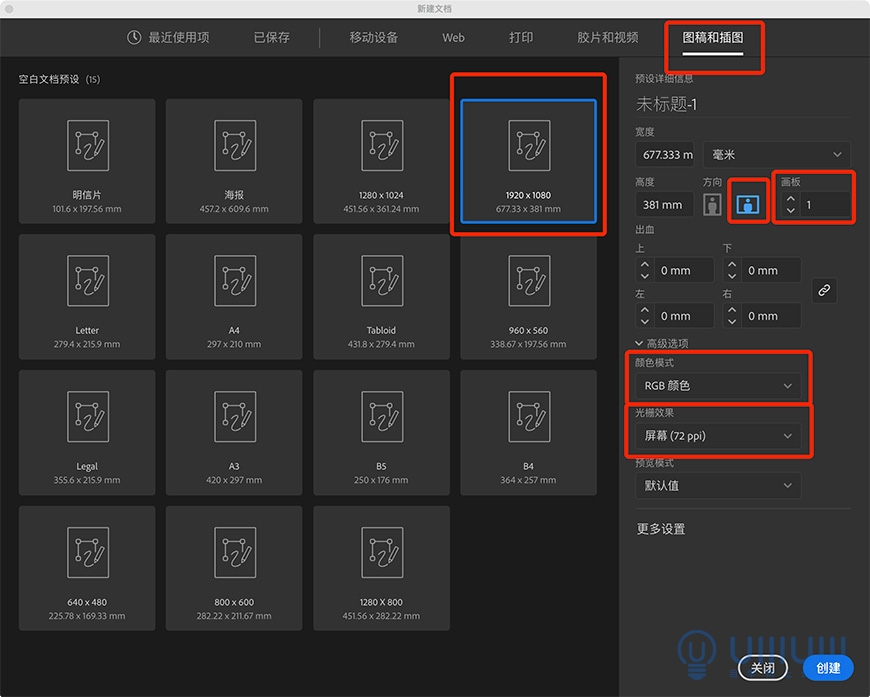
Step 02 创建背景
2.1 在绘制前,首先检查以下几处设置是否关闭:
A.首选项->关闭缩放和描边效果,确保在起稿和后期调整部分大小的时候描边粗细还是和画面统一的。

B.菜单栏->视图->如果框选了对齐网格和对齐像素需要取消。

2.2 找到ai图层面板(窗口->图层),修改图层1名称为草稿层

2.3 使用形状工具给画面布局
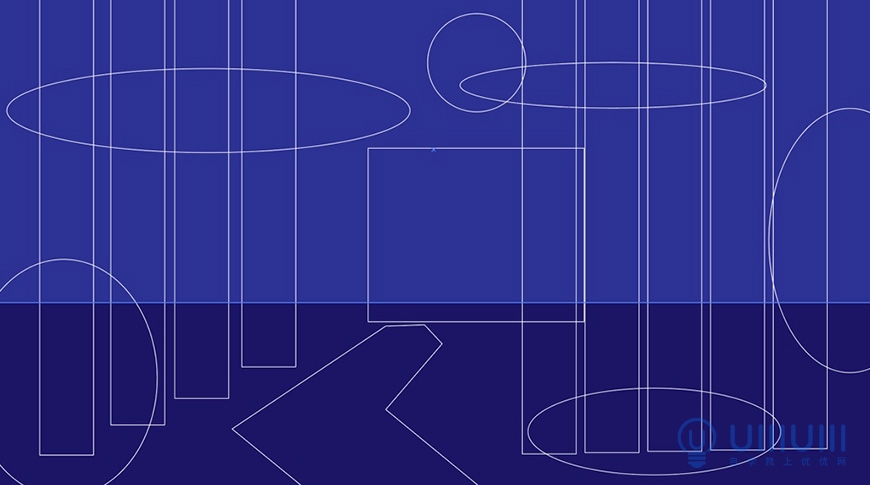
大致思路:地面占比大致三分之一左右天空占比三分之二保持空间感,因为主题是丛林,树木布局右侧以大面积铺满为主增加中景遮挡效果,左侧树木以倾斜延伸为主增加画面视觉向远景引导使画面不要过于死板。前景以矮株植物成片增加前后关系。
Step 03 绘制房屋
3.1 首先新建图层修改名称为房屋,隐藏草稿图层,开始绘制房屋部分。
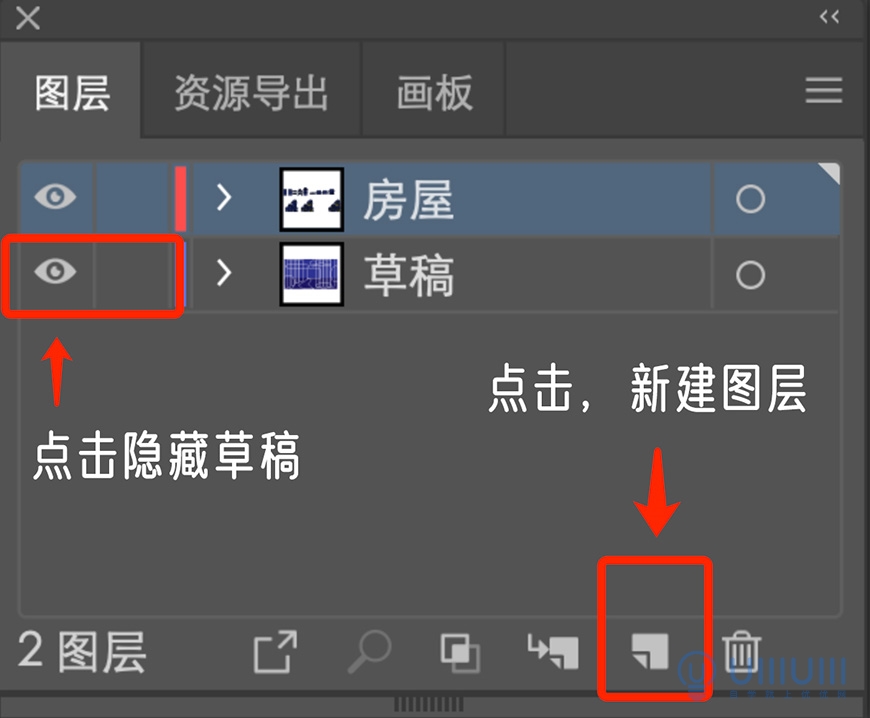
3.2 使用形状工具->矩形工具,绘出一个矩形,复制三份。使用【选择工具(v)】单击矩形,按住option拖动矩形复制。
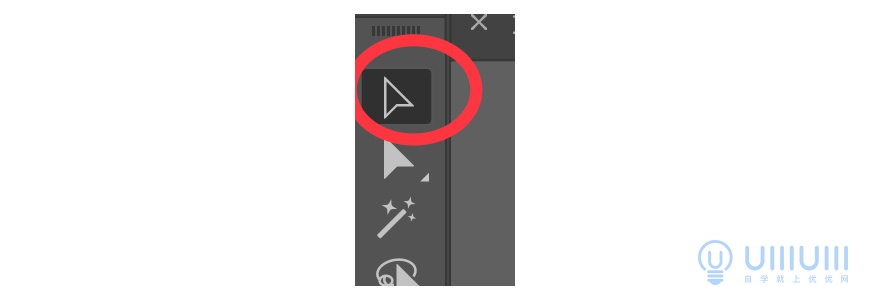
3.3 使用直接选择工具(a)单击矩形1.选中矩形1上端点移动,成为房屋主体梯形。
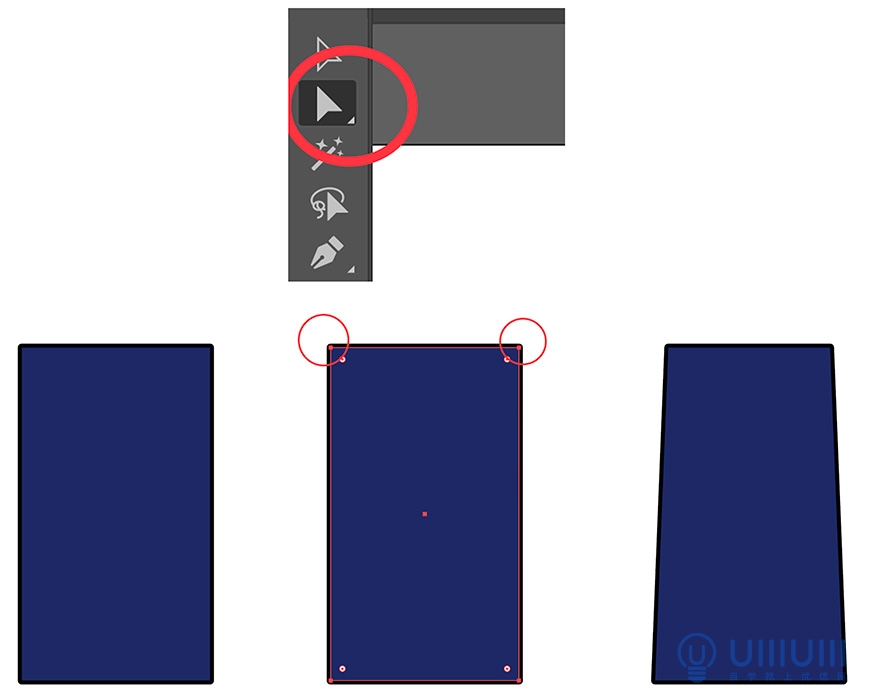
3.4 使用选择工具(v)调整矩形2高度并用直接选择工具(a)调整矩形圆角,然后复制一个
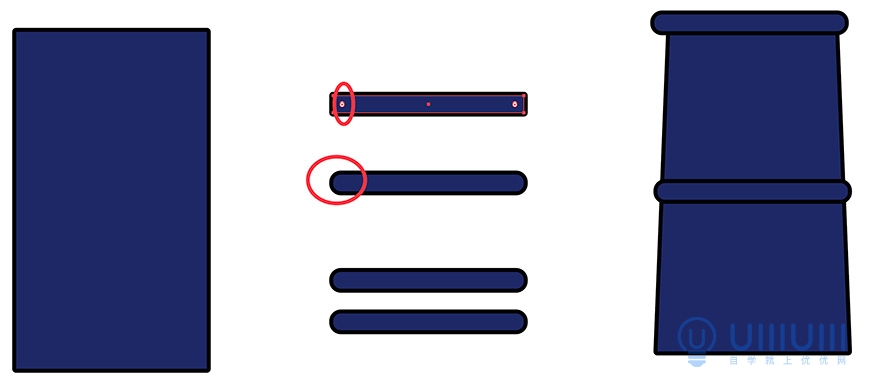
3.5 调整矩形3高度,按住shift旋转45度,镜像复制一个,顶端重叠,框选重叠的两个矩形,使用【路径查找器】联集后用直接选择工具(a)调整圆角,制作屋顶,最后屋顶空缺部分框选整个房屋形状,使用形状生成器(shift+m)在需要添加处点击添加。
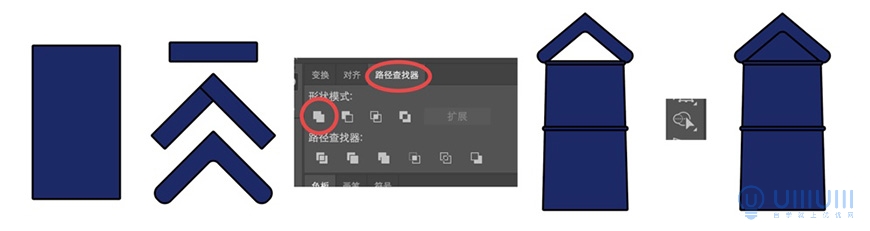
3.6 其它房屋主体部分:

3.7 门窗部分:

3.8 房屋阴影部分:
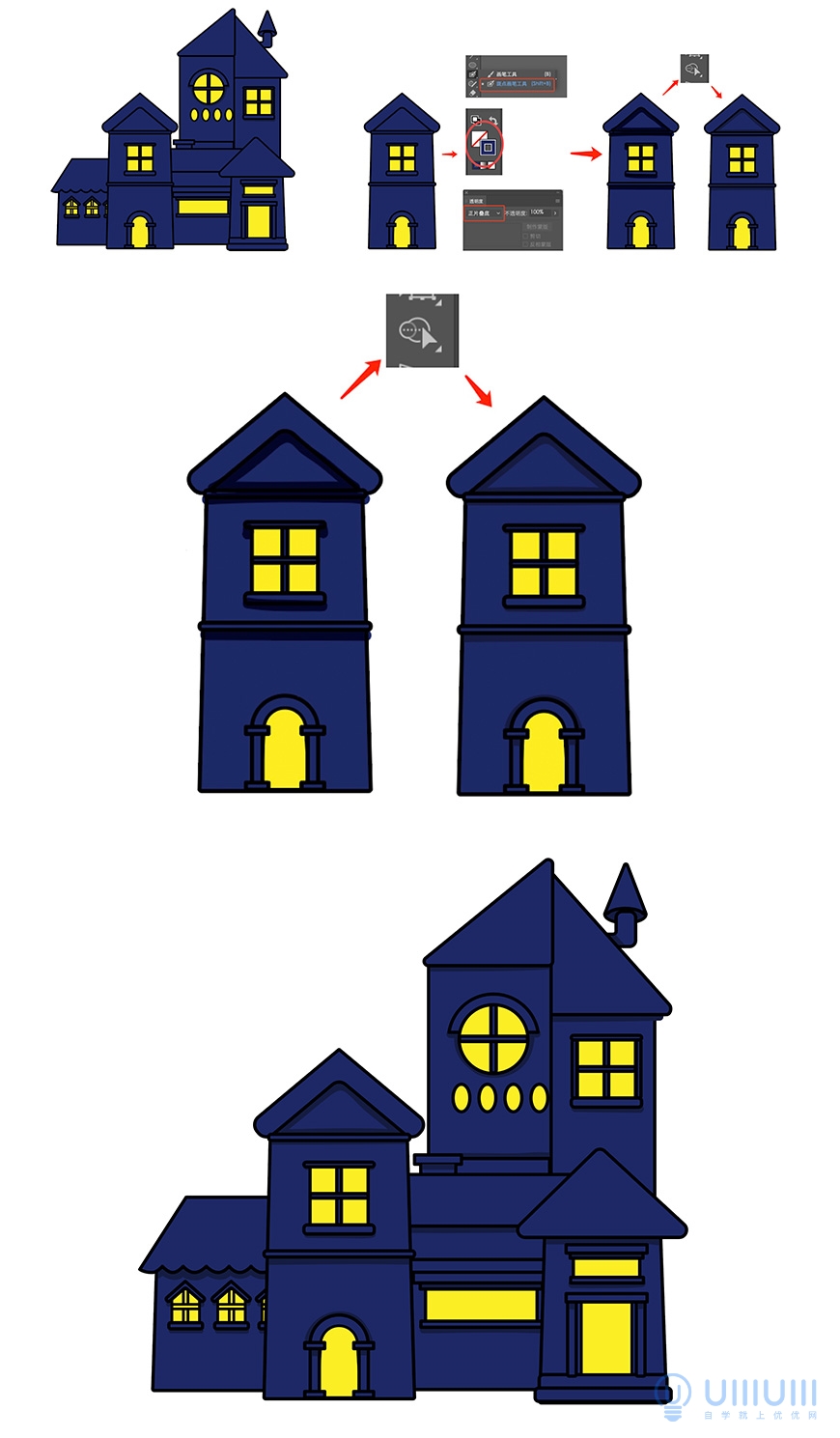
Step 04 场景树木
4.1 新建图层,添加天空图层,地面图层,树木图层,将图层调整到房屋图层下方,。
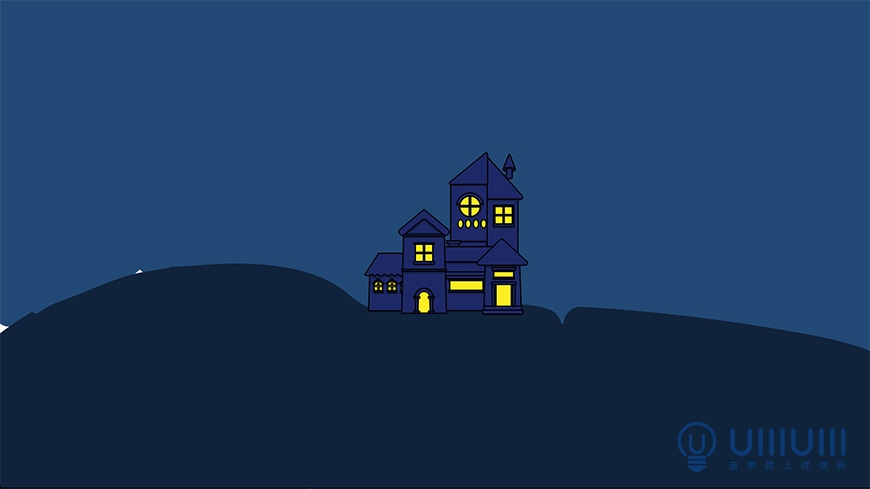
4.2 使用钢笔工具或者斑点画笔工具涂个云,放置在天空图层上方,用钢笔和矩形工具画出树木,放置在房屋图层上方。

4.3 云朵的绘制
4.3.1 首先分析自己的图,是个晴朗的晚上所以看到的物体都很清晰,那么我们来找找晴天夜晚的云,一般厚重的云,又是午夜,会给人马上要有狂风暴雨的感觉整个画面不会很安静。细长的比较稀疏的云比较适合现在的画面,在颜色选择方面,远处与高处的部分因为视觉空间影响,应选择饱和度较低偏灰的颜色区为主,加深空间感,与画面前段树木拉开空间关系。

4.3.2 云的形状,注意远景颜色饱和度较低偏灰

4.3.3 然后我们来画云啦,有手绘板的小伙伴直接画笔手绘细长的云朵然后上色就可以啦,如果手抖的小伙伴可以选择用曲率工具先绘制云朵大致形状
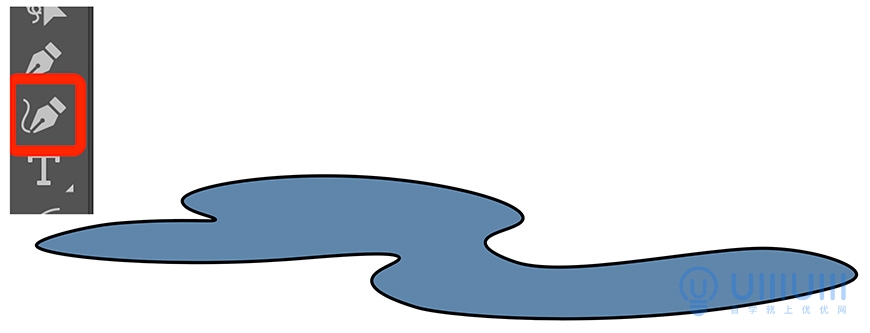
4.4 树木部分
4.4.1 因为前期草稿时是有安排一整片近处区域要画低矮的叶子植物的,那么如果我们的树叶也很茂盛的话会使得画面很乱所以选择主要绘制一些生长在地面上方的树根与小树枝而放弃添加树叶。
4.4.2 色彩方面由于光源是在树林后方的月亮,前景没有明显光源物体,所以越往画面远处的树杆选择越浅的颜色,增加树与树之间的错落感。
4.4.3 树木参考图:

4.4.4 然后我们用矩形工具画一个长方形作为树杆主体,然后用钢笔工具勾出树根部分与树枝部分,选择摆放位置,路径查找器联集之后,使用直接选择工具调整与树杆连接部分的过渡

4.4.5 最后调整树木摆放关系,注意近大远小的透视关系

Step 05 丰富细节
使用斑点画笔工具,在合适的位置按照草图增加细节,这里可以画的随便一点~
5.1 带叶植物:
5.1.1 我们先找一些参考

5.1.2 知道了大致结构以后,选择先用色块画叶子而不是先勾线是为了更方便更直观的看到叶子之间的疏密关系与颜色调整。直接画线条的话,掌握不好的小伙伴很容易画半天一上色发现太密集或者不适合从而不得不删除重新画。

5.2 确定好叶子的构图布局后:
a. 使用画笔或斑点画笔或钢笔工具(看自己习惯)勾线,调整勾线颜色
b. 使用形状生成器或者斑点画笔工具填补未涂到的部分
c. 使用形状生成器或者橡皮工具减去多余部分

5.3 细化,增加阴影与肌理,使画面不要过于单调

Step 06 月亮发光
6.1 复制月亮图层,取消复制图层的描边,使用高斯模糊制作发光效果

Step 07 色彩点缀
7.1 根据以上操作基础上增加适合的点缀,调整构图,就完成啦!

7.2 最后,我们来导出图片。在菜单栏->文件->导出中选择「导出为」,将图片导出成jpg格式
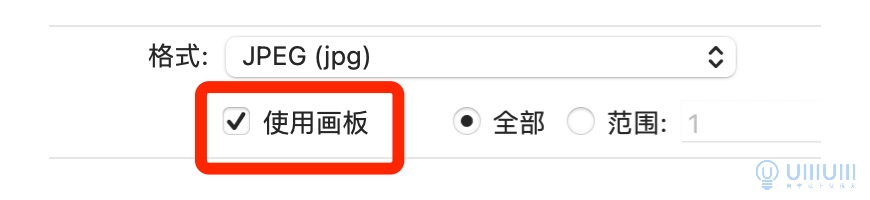
7.3 最终完成效果如下图:
最终效果图