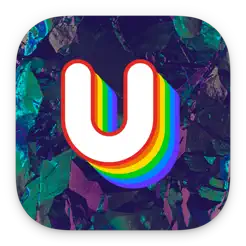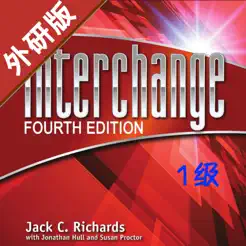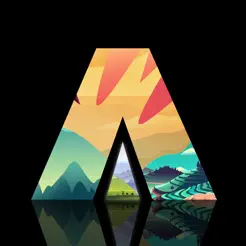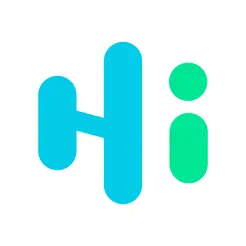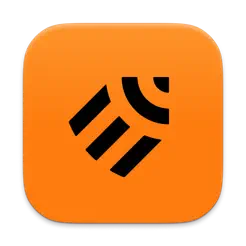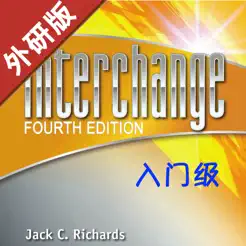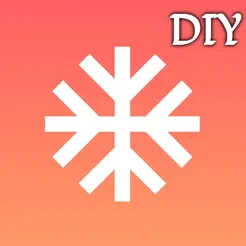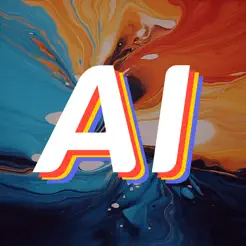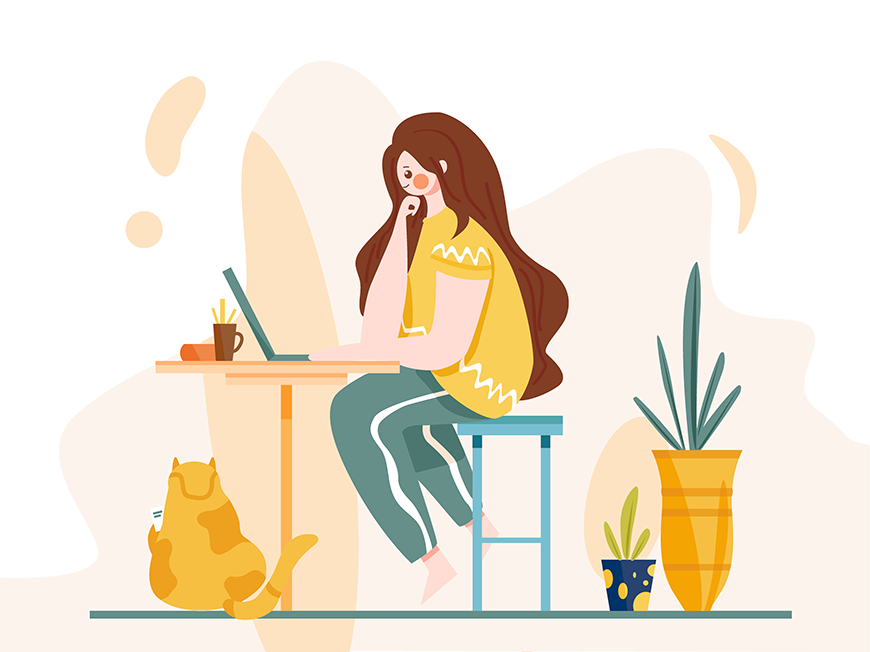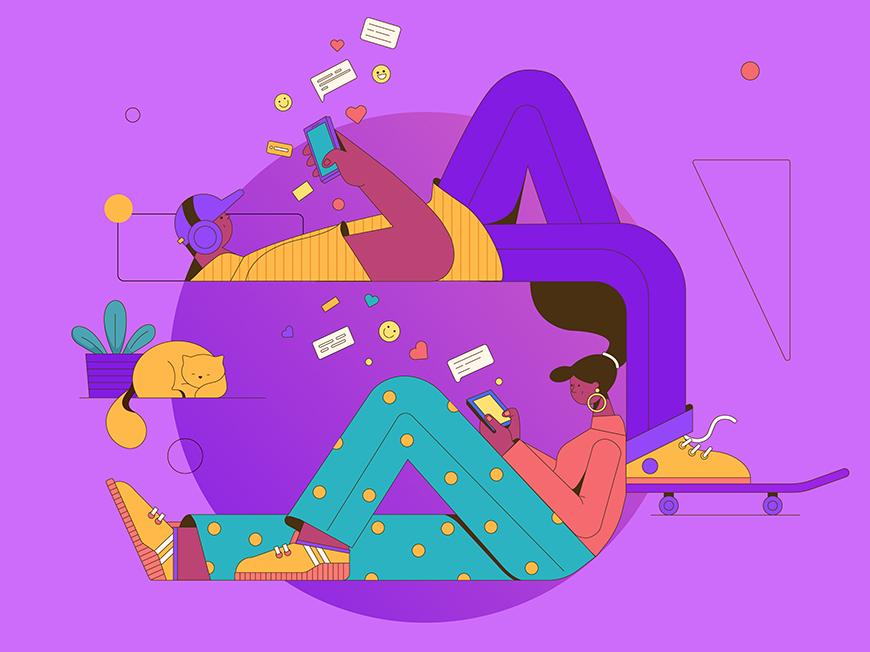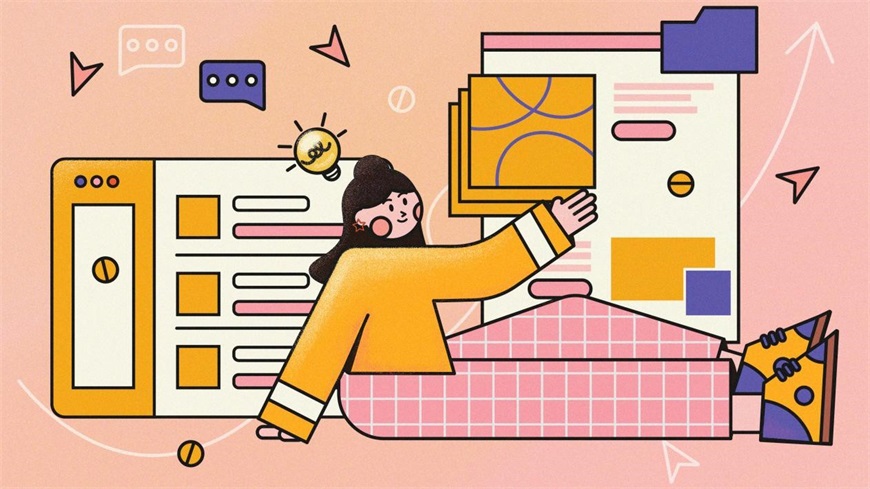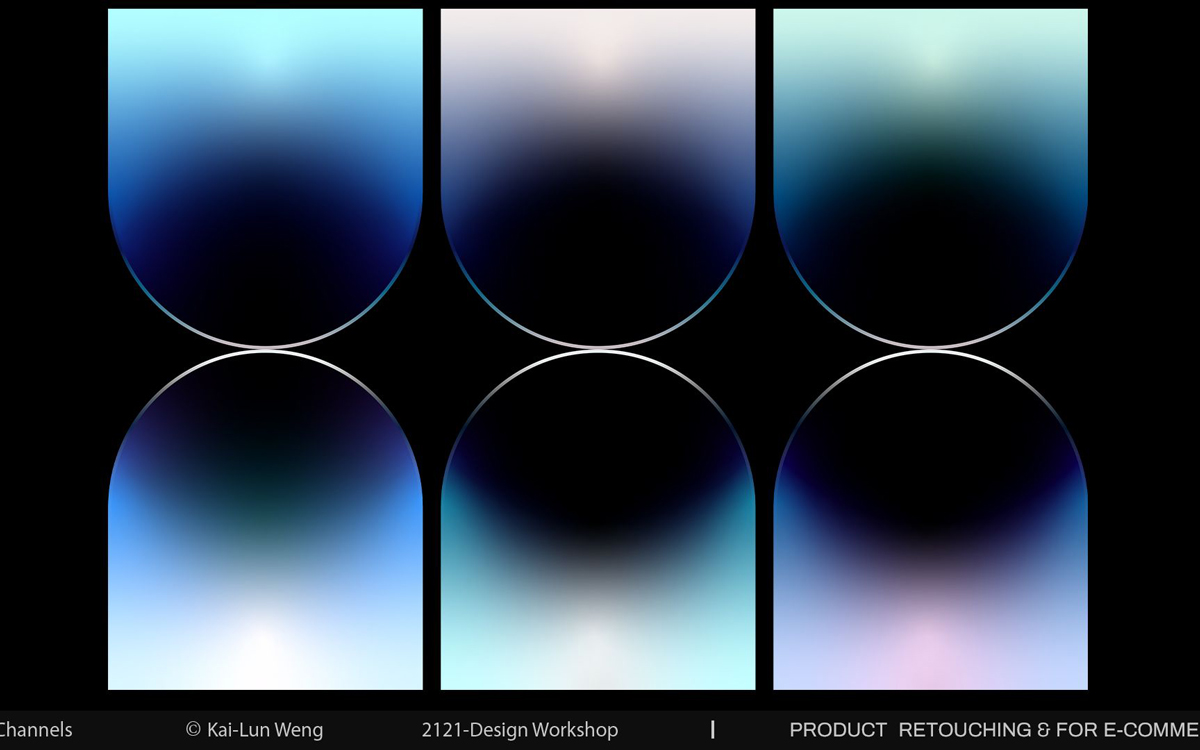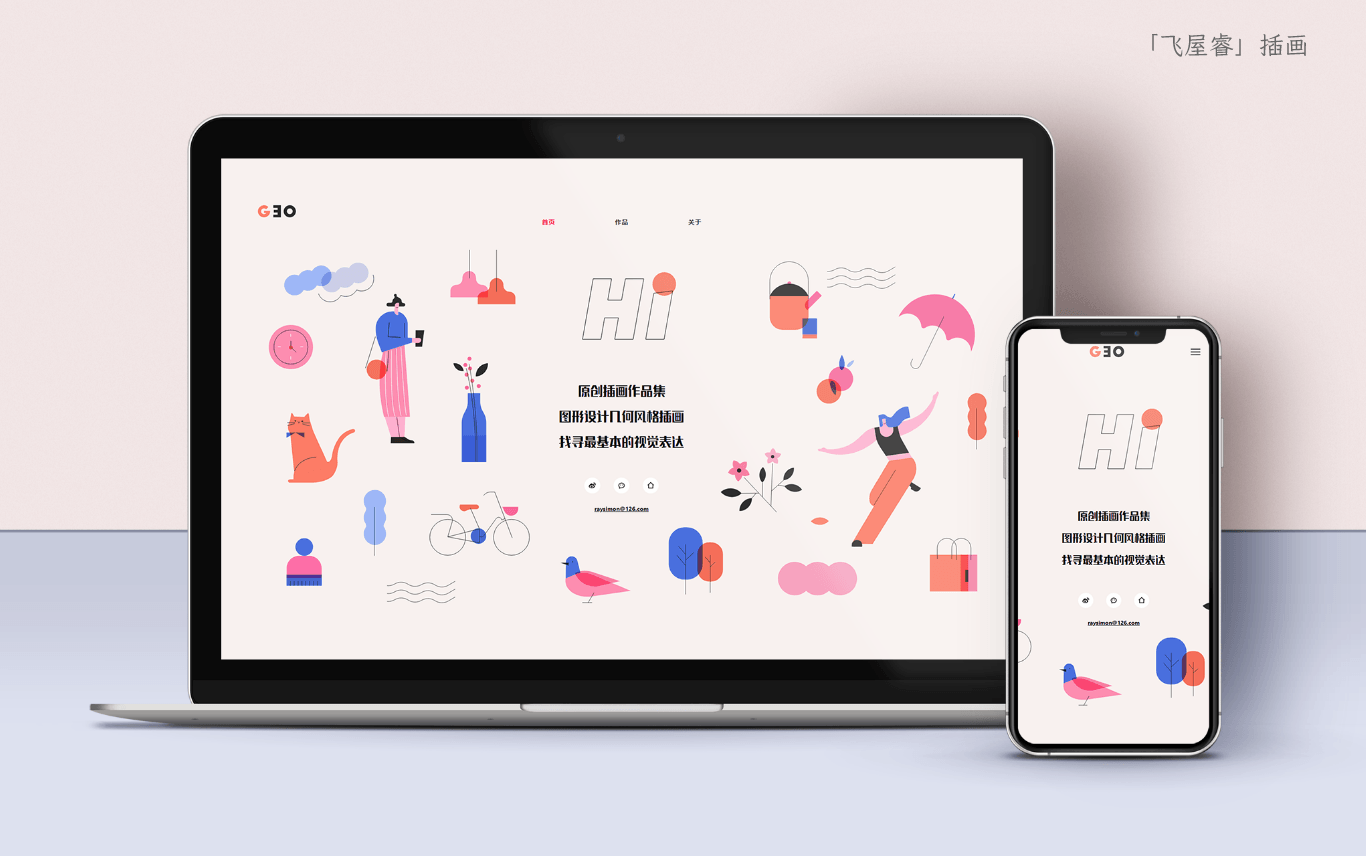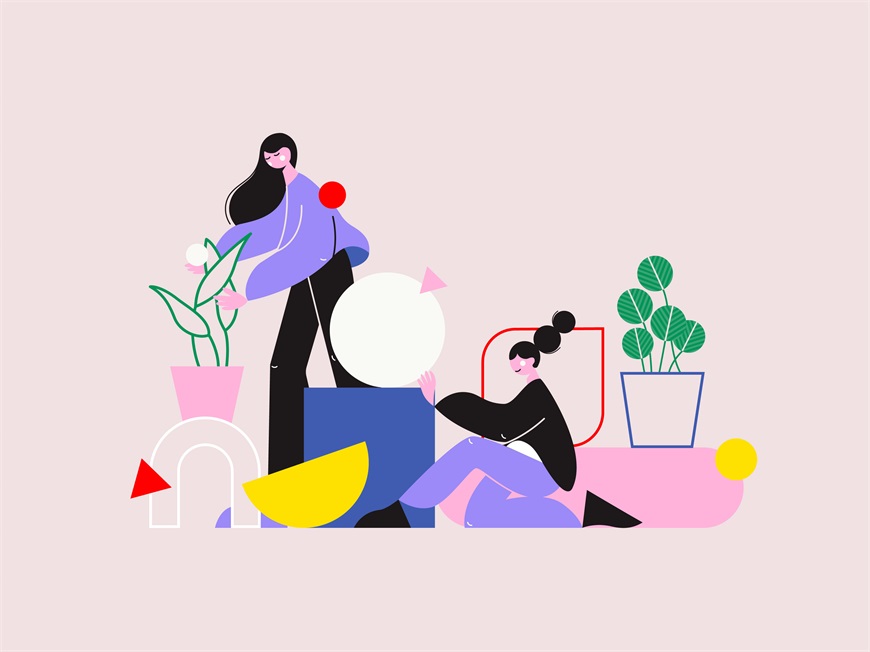教程效果图

教程步骤
Step 01 绘制草稿
1.1 在你熟悉的任何软件或者纸上绘制出插画的草稿
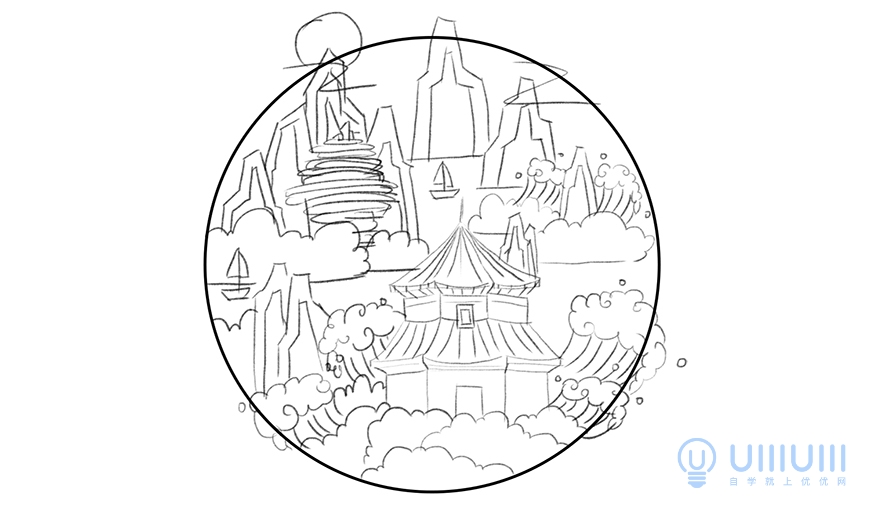
Step 02 新建文档
2.1 打开AI,新建文档,宽px,高px,颜色模式RGB,分辨率72
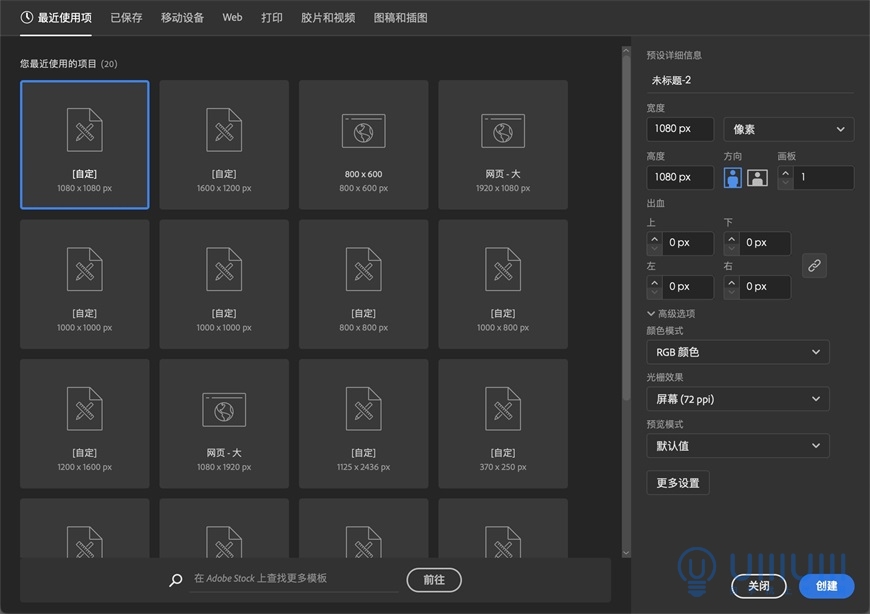
2.2 新建图层,绘制一个圆形,直径880px,描边宽度1.5px,描边颜色#ffe67b,并将圆形对齐到画板中间
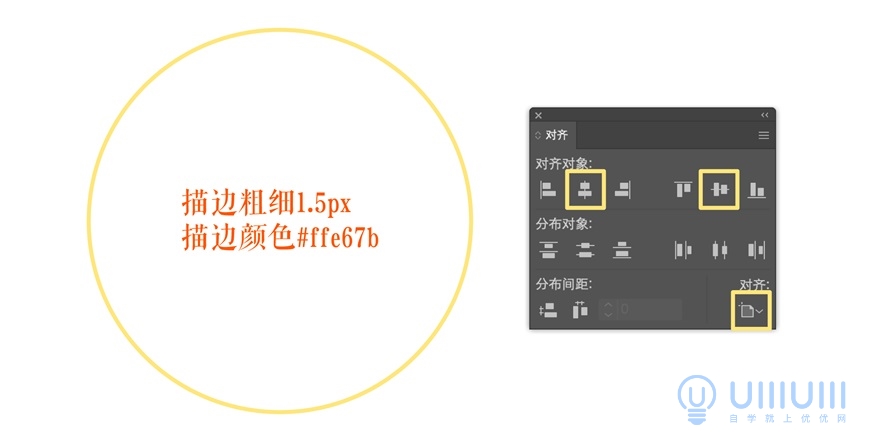
Step 03 添加草稿
3.1 导入草稿,图层命名为「草稿」,不透明度改为30%,锁定之后再新建一个图层
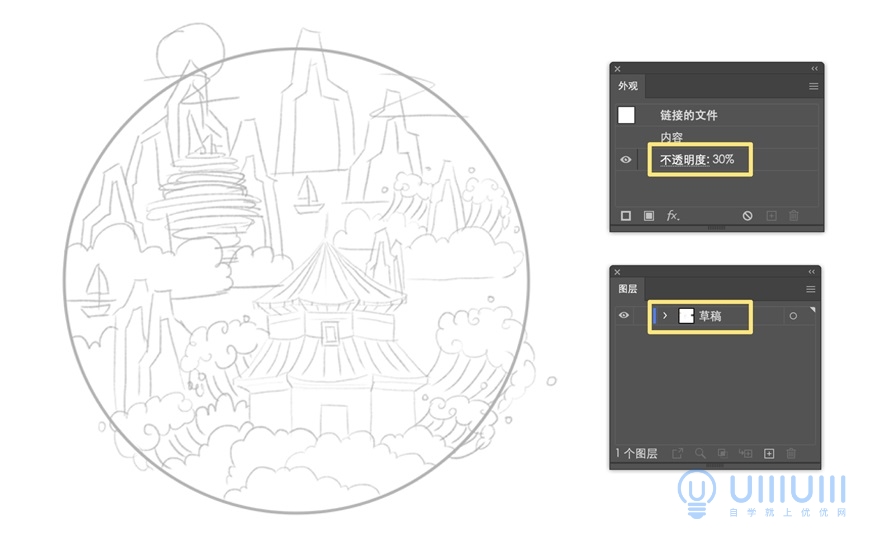
Step 04 勾线稿
4.1 勾线稿主要用到钢笔工具和形状生成器工具。使用钢笔工具时要保证锚点与锚点对齐,不能有空隙(可以按ctrl+y检查,用直接选择工具调整锚点),确保使用形状生成器工具时不会出现问题。例如:
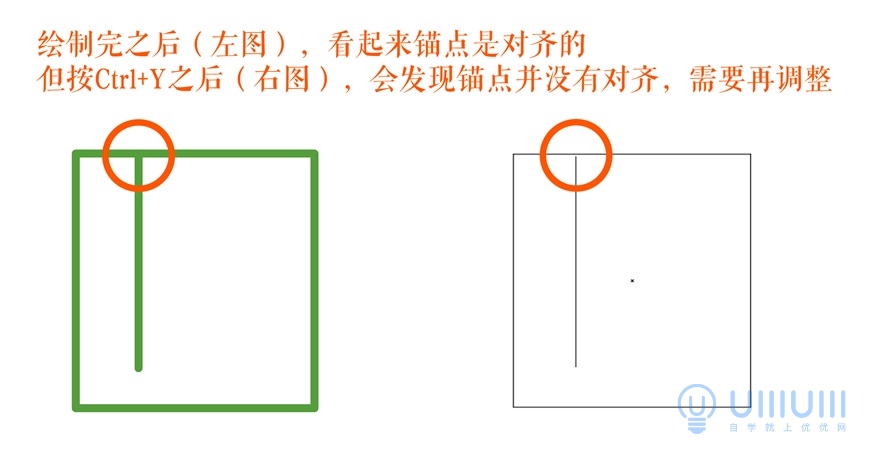
4.2 画线稿这一步需要有耐心,钢笔工具多多使用就会熟练啦!线稿的描边统一宽度为1.5px,描边颜色#ffe67b。(描边颜色可以先用深色,看得清楚一点,画完后再修改颜色)
4.3 「回澜阁」建筑,将图层3重命名为「回澜阁」,进行绘制

4.4 屋顶装饰的做法:
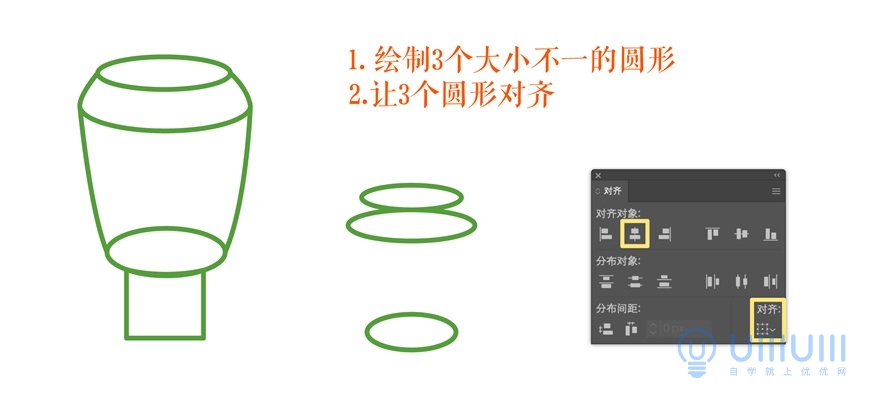

4.5 建筑物的其余部分用钢笔工具耐心绘制即可,因为是对称图形,可以灵活运用镜像。例如:
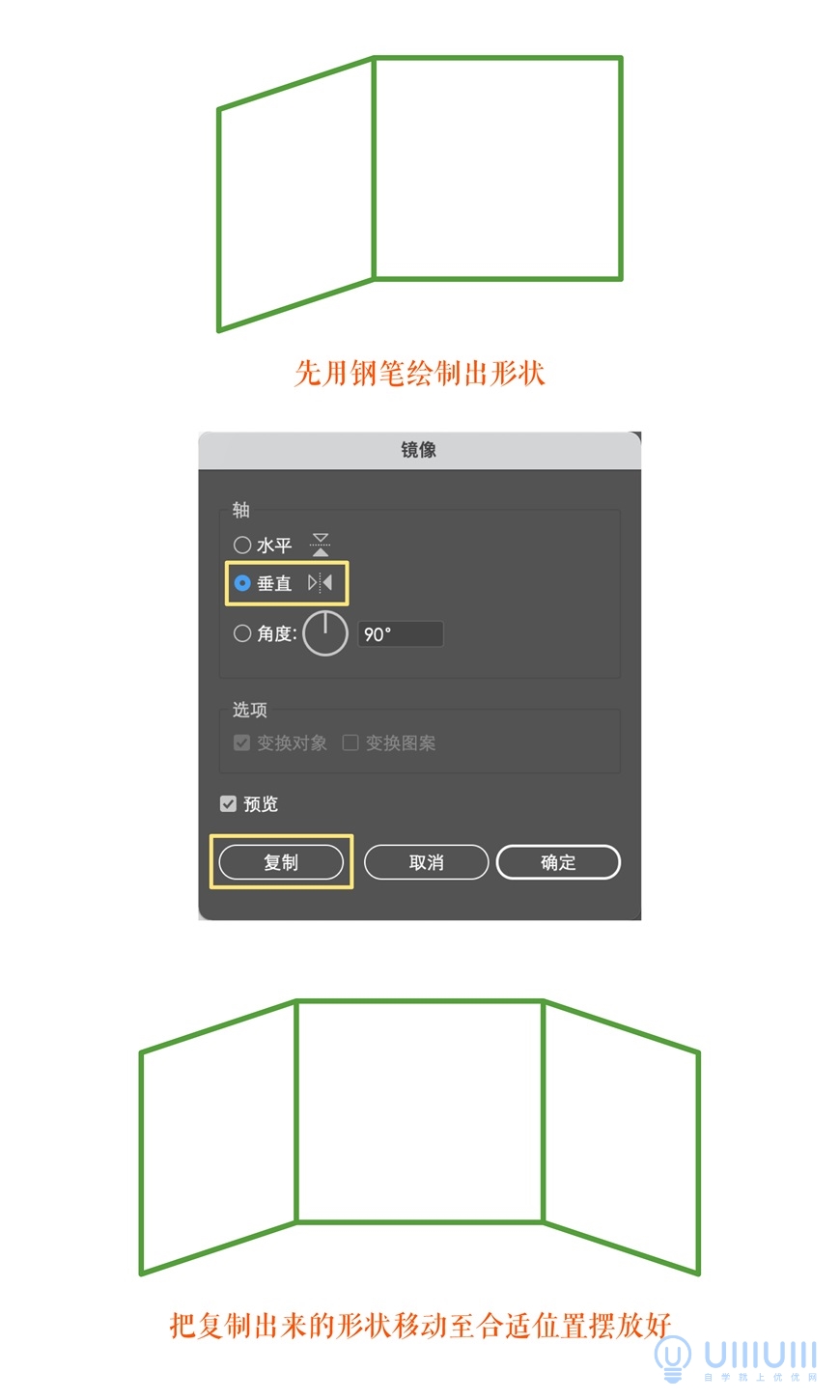
4.6 房檐绘制方法:

4.7 「回澜阁」其余部分耐心的用钢笔工具绘制就可以啦,一定注意锚点要对齐噢~

4.8 「五月的风」雕塑,新建图层,重命名为「五月的风」
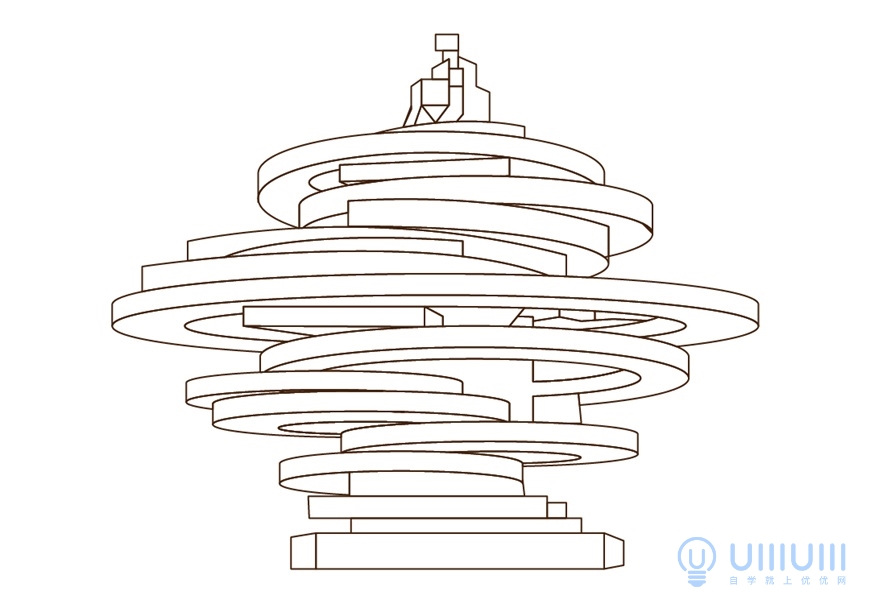
4.9 可以先从中间最大的这部分橘色开始画,分析该建筑结构会发现,是以圆弧线以及椭圆为其基本形状.绘制这部分要仔细注意遮挡关系。
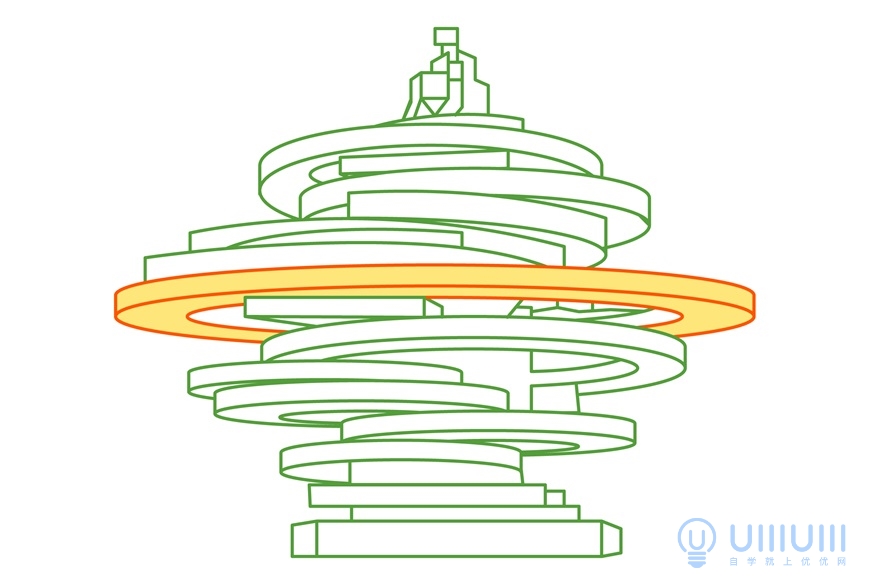
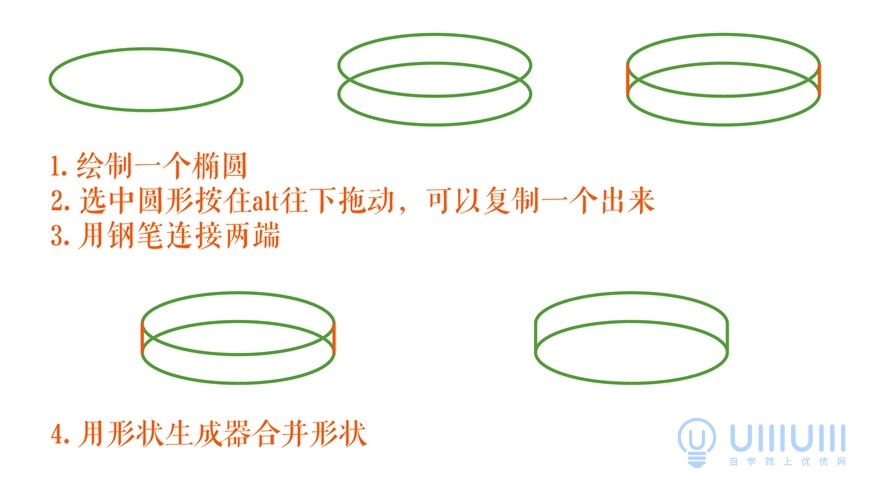
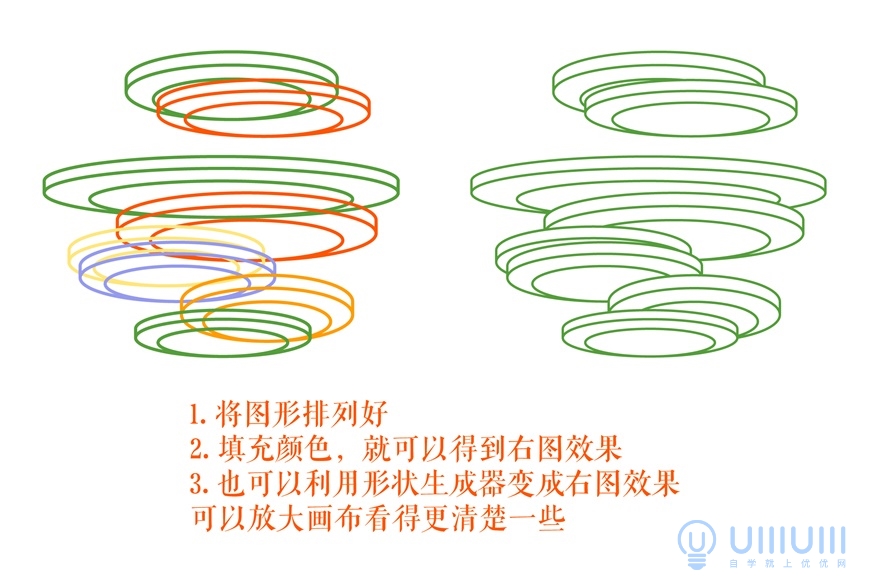
接下来继续用钢笔工具,把雕塑造型细节补充完整。有些被挡住部分比较多的圆弧可以直接用钢笔画,不一定要用上面的办法。
4.10 绘制草丛,新建图层,重名为「草丛」,可以多画几个造型不同的草丛丰富画面。

4.11 绘制海浪,新建一个图层,重命名为「海浪」,绘制完一个后可以复制变换镜像不同角度的海浪。

4.12 绘制山,新建图层,重命名为「山」,山的部分就比较简单啦,直接用钢笔工具完成,可以多画几个造型不一样的。
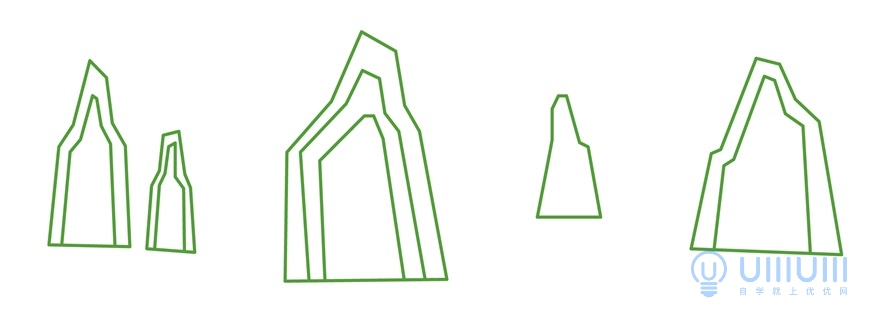
4.13 绘制帆船,新建图层,重命名为「帆船」,帆船部分也直接用钢笔工具完成即可
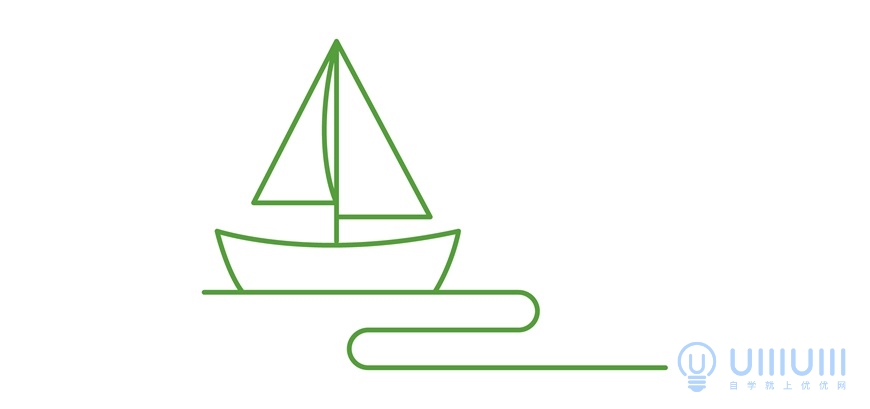
4.14 绘制云朵,新建图层,重命名为「云」,可以画几个造型不一样的云

Step 05 整合素材,调整构图
5.1 将绘制好的各个素材,按照先前的草稿,调整大小和位置

5.2 观察构图会发现,太阳、云、海浪有部分是超出先前画好的圆,而草丛则是在园内,这样的构图依然用形状生成器就可以。
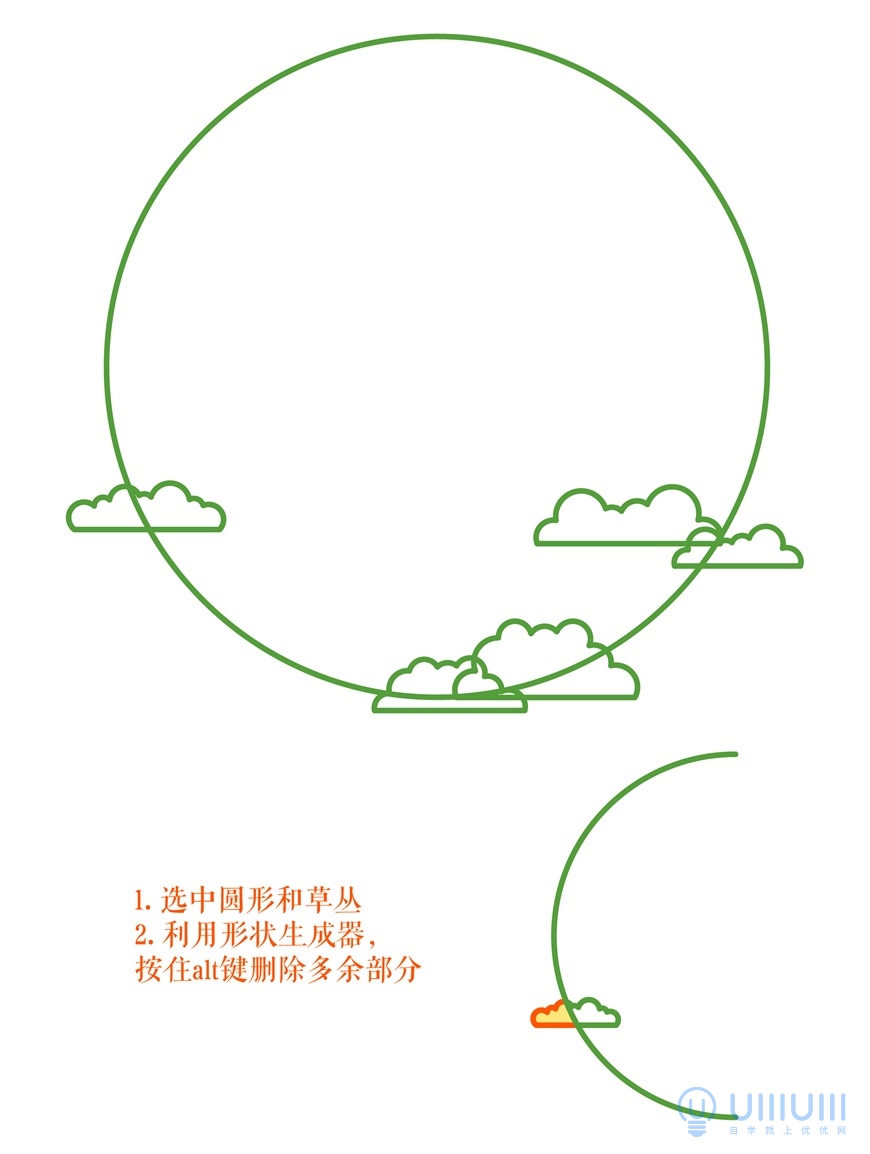
其余部分同理
Step 06 填充颜色
直接选中要填色的图形填充底色。颜色可以根据自己喜好调整。注意遮挡关系,及时调整好图形位置顺序。(ctrl+x:剪切被选择的图层,ctrl+b:将剪切的图层黏贴到被选择的图层的下一层)
6.1 圆形背景

6.2 回澜阁
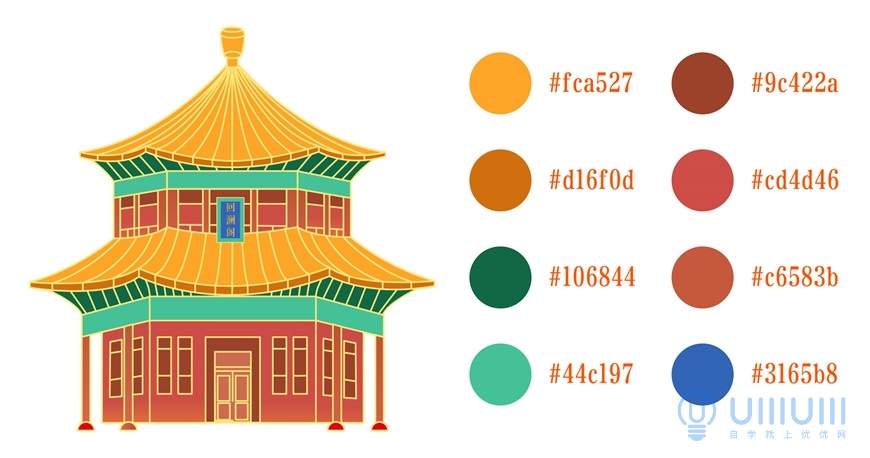
6.3 五月的风

6.4 草丛
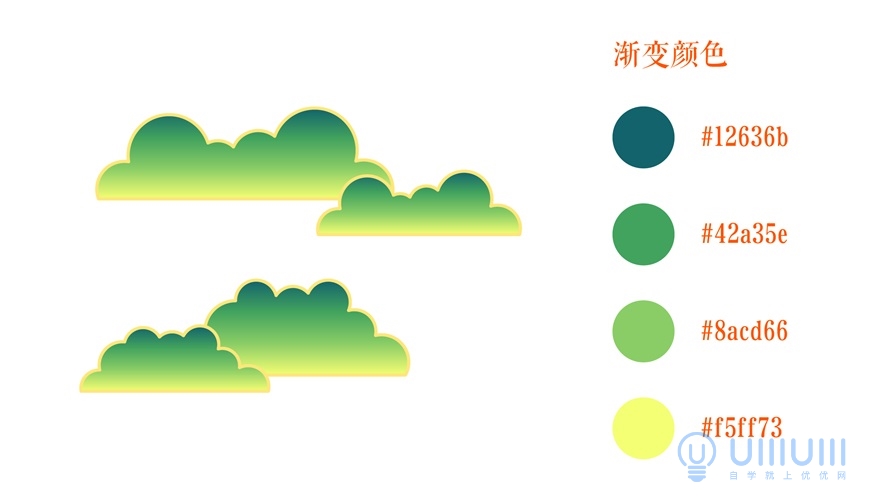
6.5 海浪
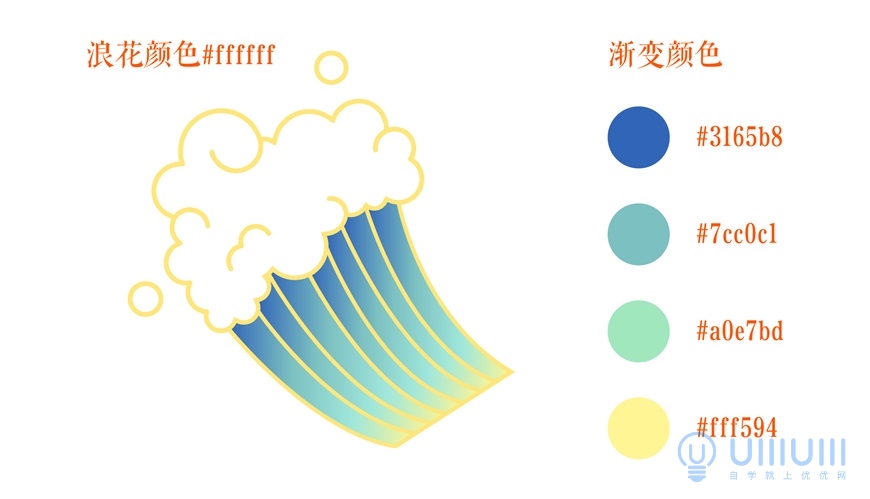
6.6 山
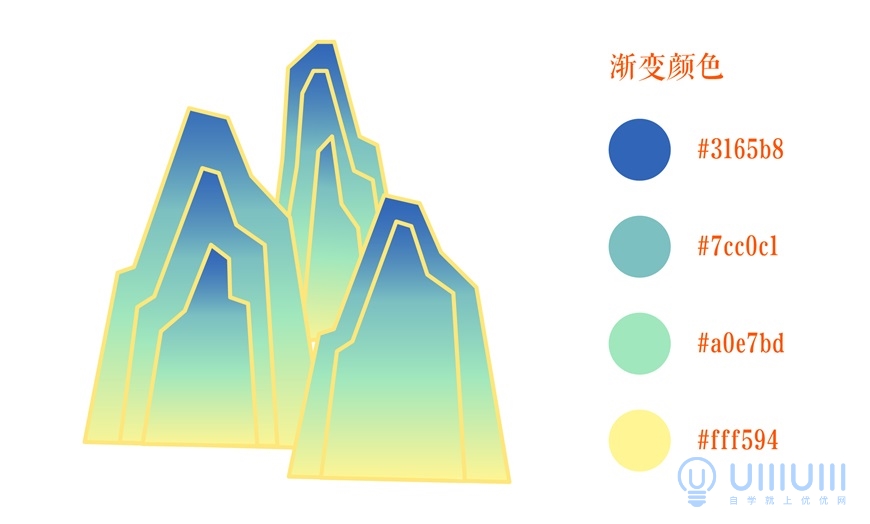
6.7 云
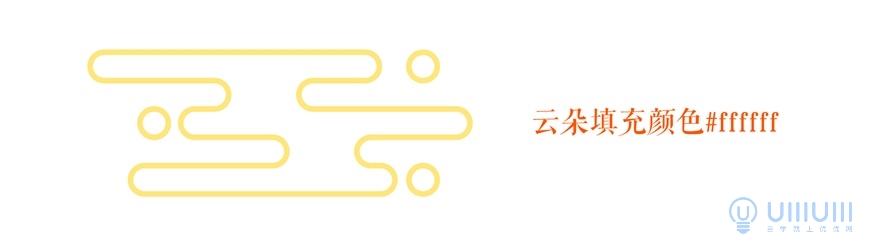
6.8 帆船

6.9 太阳
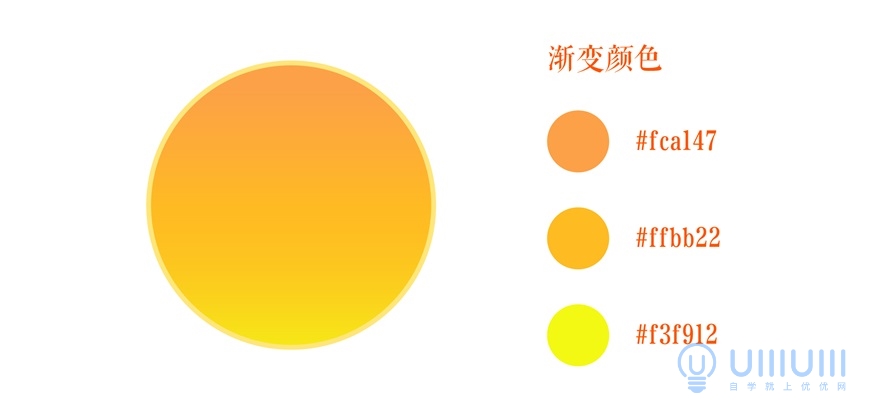
最终效果图