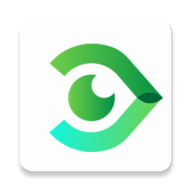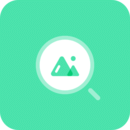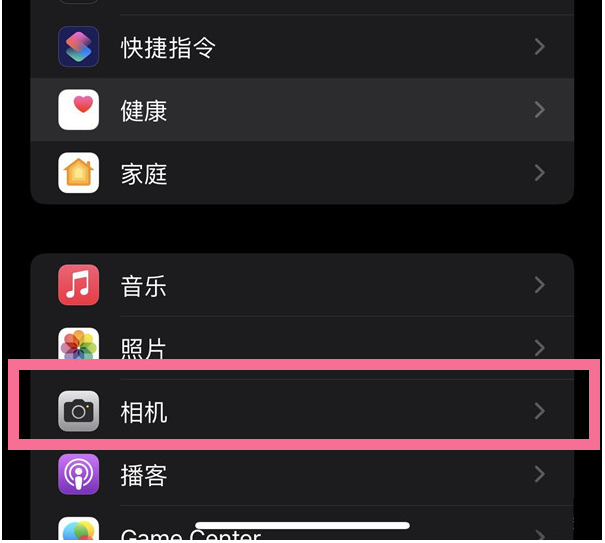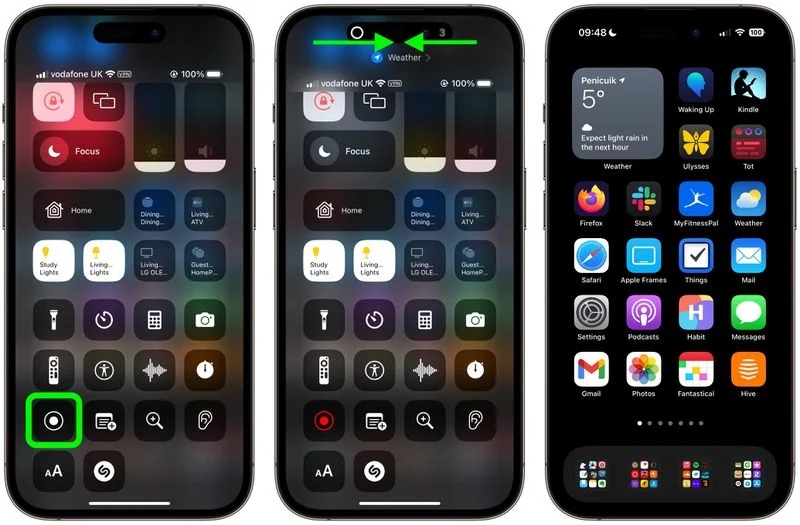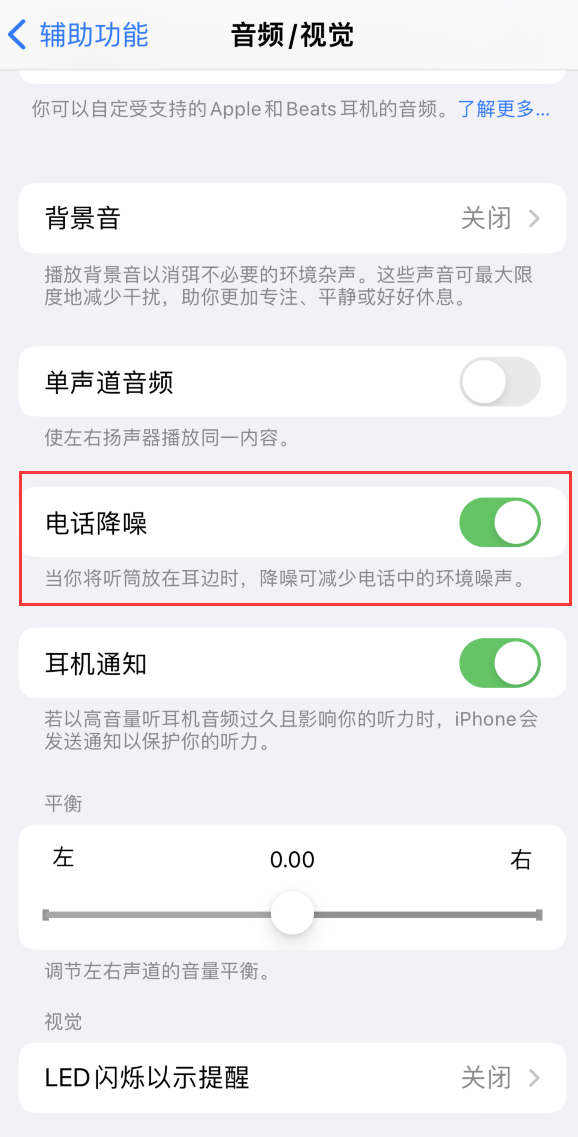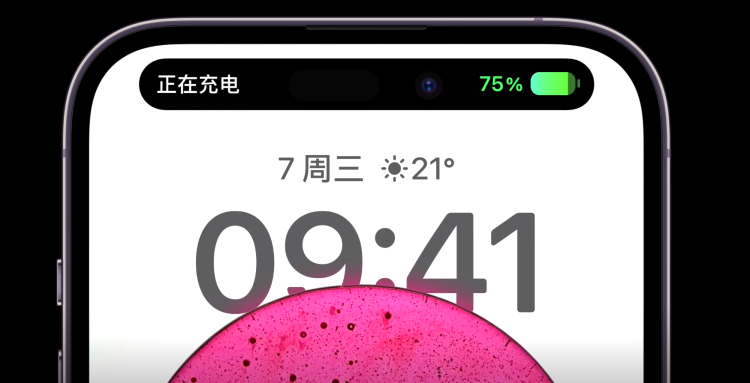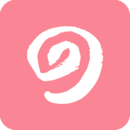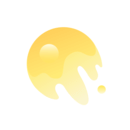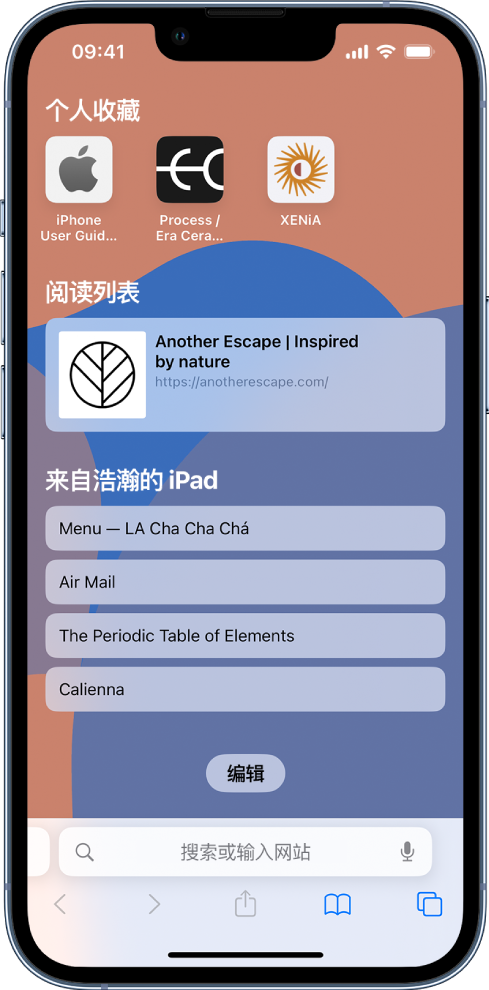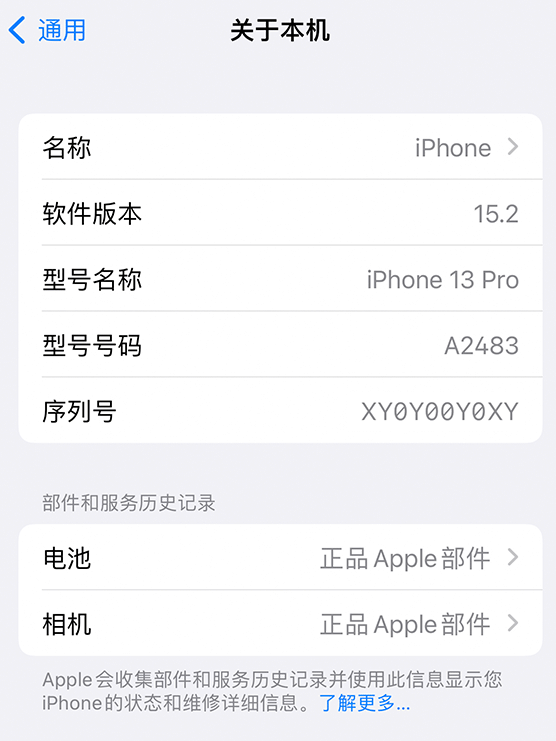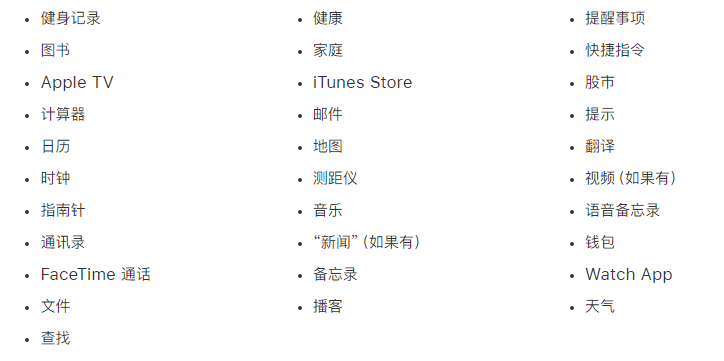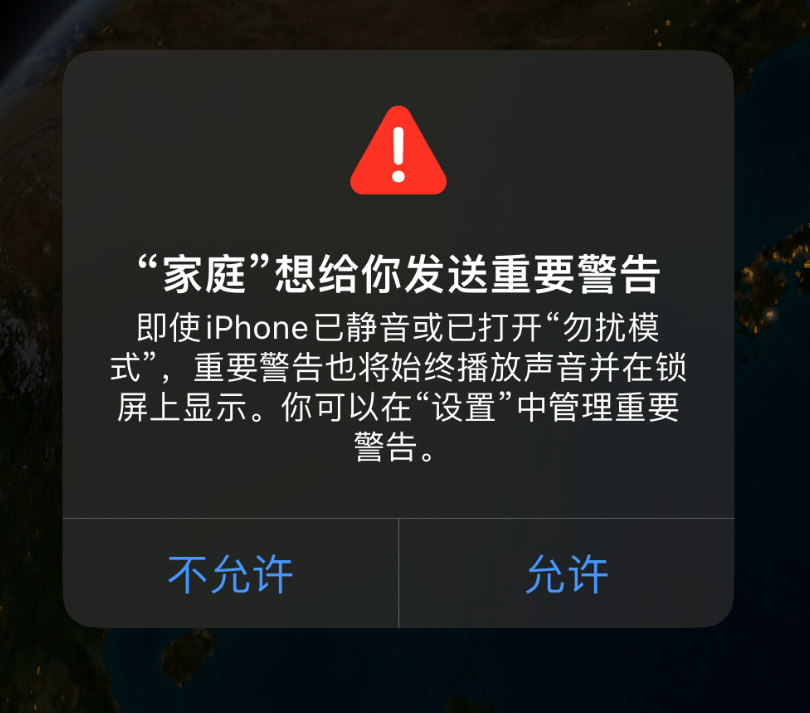在拿到全新的 iPhone 14 系列机型后,很多用户都已经掌握了基本的截屏功能,不过 iPhone 除了通过按键截屏之外,还有如下不同的截屏方式和小技巧,一起来看看:
iPhone 截屏的三种方式:
1.使用按键截图
同时按下侧边电源按钮和调高音量按钮,然后快速松开这两个按钮。在拍摄截屏后,屏幕左下角会短暂地显示一个缩略图。轻点缩略图可将它打开,或向左轻扫可将它关闭。
2.通过“辅助触控”功能截图
请在 iPhone 设置-辅助功能-触控中将“辅助触控”功能开启。
然后在“自定操作”中,选择想要截屏的方式,例如选择“轻点两下”,然后在操作中选择“截屏”即可。

需要使用“辅助触控”截屏时,轻点两下手机屏幕上的“小圆点”即可实现截图。
3.轻点 iPhone 背部截图
打开 iPhone 设置-辅助功能-触控,下拉到界面底部,点击“轻点背面”进行设置:
选择您需要截图的方式,例如“轻点两下”,然后设置为“截屏”即可。
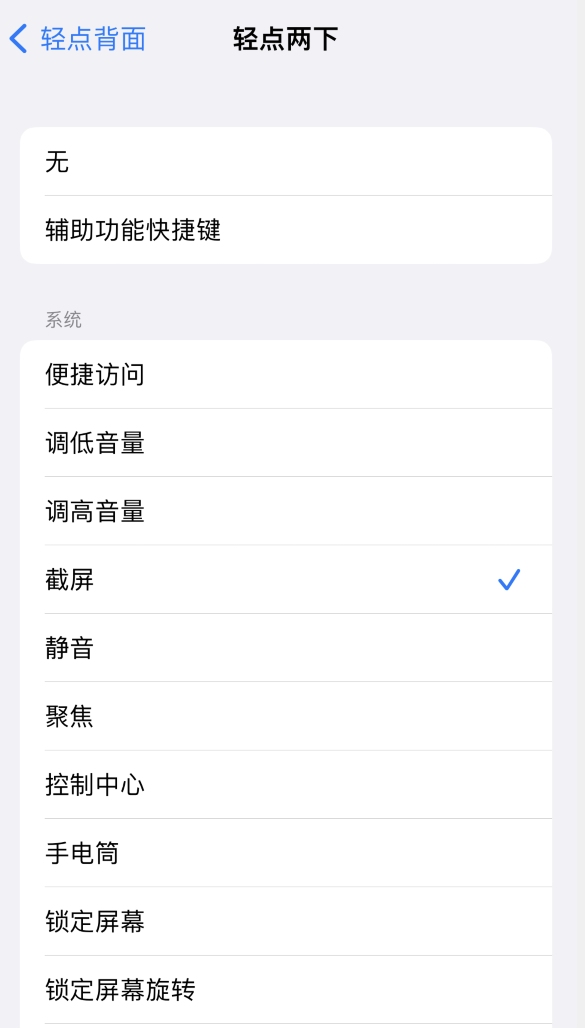
需要截屏时,轻点 iPhone 背部两下即可,即使佩戴手机壳也能实现该操作(过厚的保护壳可能会有影响)。
截屏后可以选择储存或删除:
在完成截屏后,可选择“存储到照片”、“存储到‘文件’”、“存储至快速备忘录”、“拷贝并删除”或“删除截屏”。
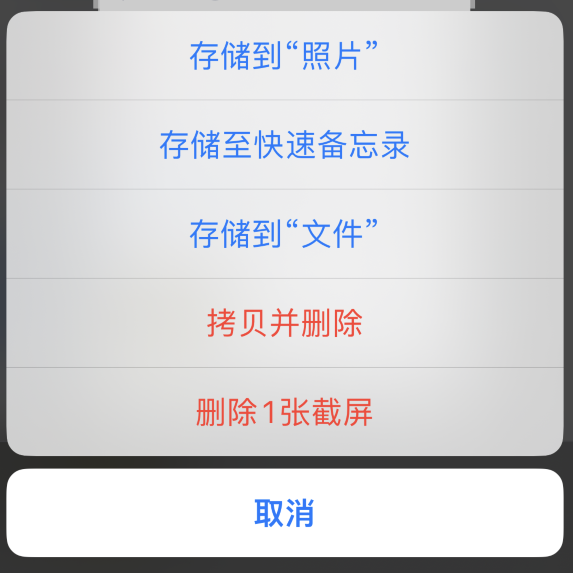
如果选取“存储到照片”,你可以在“照片” App 的“截屏”相簿中查看它。如果存储到快速备忘录,可在备忘录应用中查看该截屏。
在 iOS 16 及更新版本中,苹果增加了“拷贝并删除”选项,这样用户可以将截屏直接粘贴至第三方应用分享,不会储存到照片应用中。
将整页截屏存储为 PDF:
你可以将超出 iPhone 屏幕长度的网页、文稿或电子邮件整页滚动截屏,然后将其存储为 PDF。
在完成截屏后,轻点左下角的截屏,然后轻点“整页”。
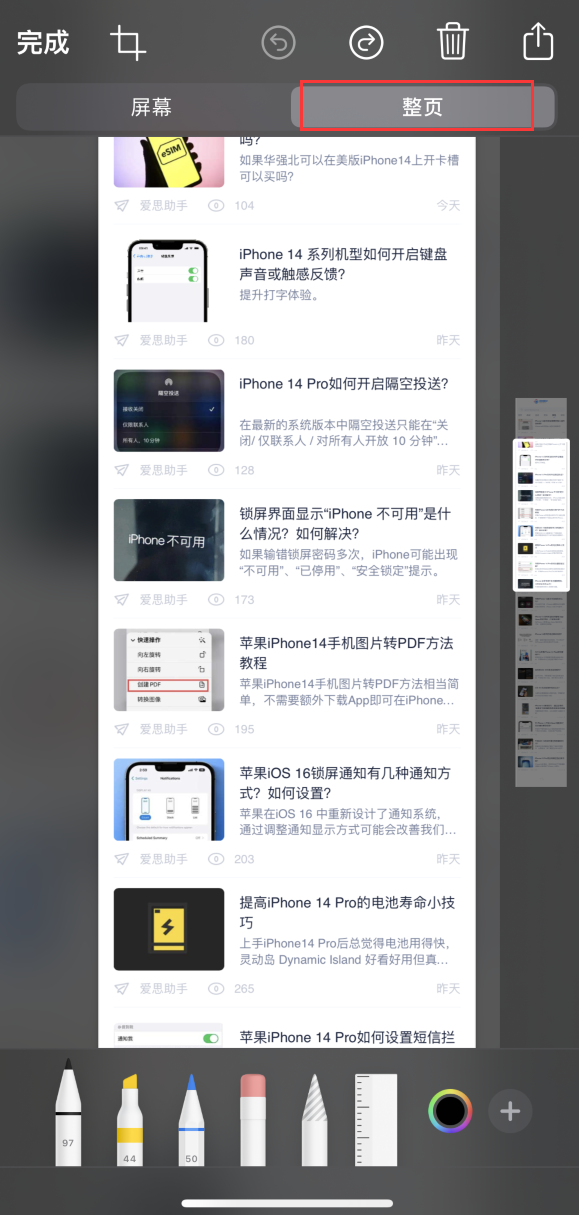
存储截屏:轻点“完成”,选取“存储 PDF 到‘文件’”,选取位置,然后轻点“存储”。
共享截屏:轻点发送图标,选取一个共享选项(例如“隔空投送”、“信息”或“邮件”),输入其他任何所需信息,然后发送 PDF。
创建屏幕录制:
你可以在 iPhone 上创建屏幕录制并捕捉声音。
1.前往“设置”- “控制中心”,然后轻点“屏幕录制”旁边的“+”。
2.打开“控制中心”,轻点屏幕录制图标,然后等待三秒倒计时。
3.若要停止录制,请打开“控制中心”,轻点屏幕录制图标或者屏幕顶部的红色状态栏,然后轻点“停止”。
前往“照片”,然后选择你的屏幕录制进行查看即可。
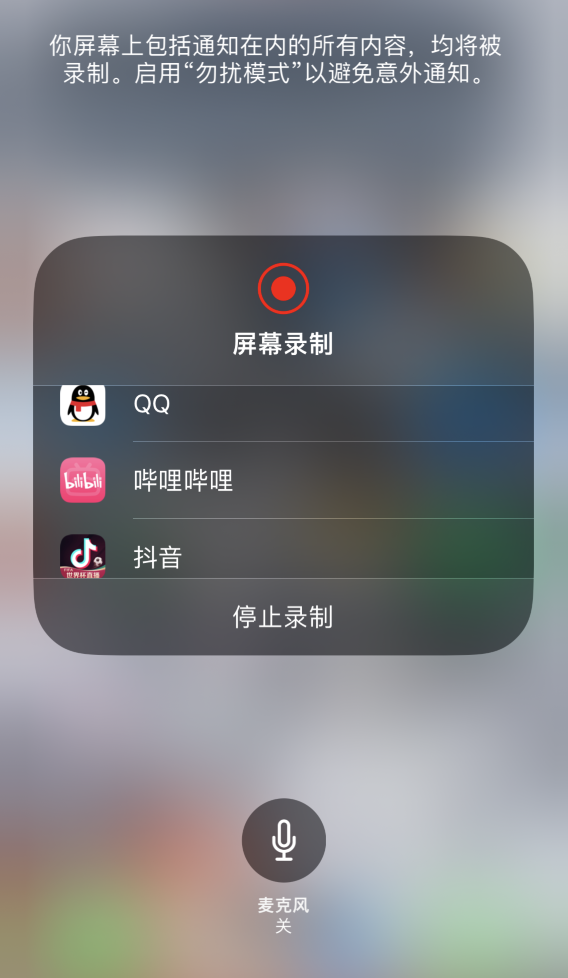
如果需要录制声音,或选择屏幕录制后用指定应用打开,请长按控制中心的屏幕录制图标,打开“麦克风”或选择对应应用。