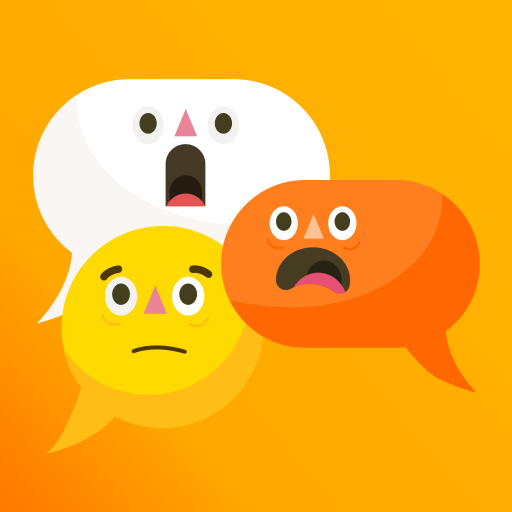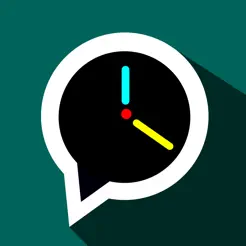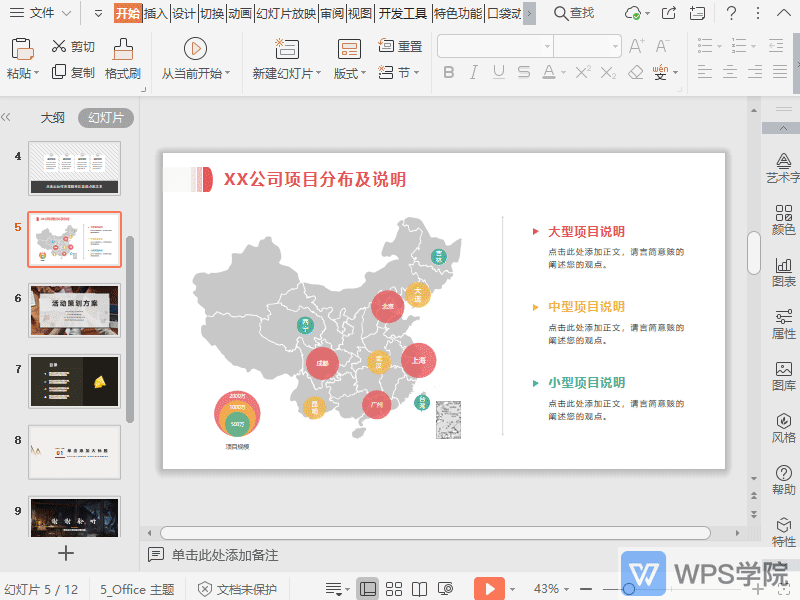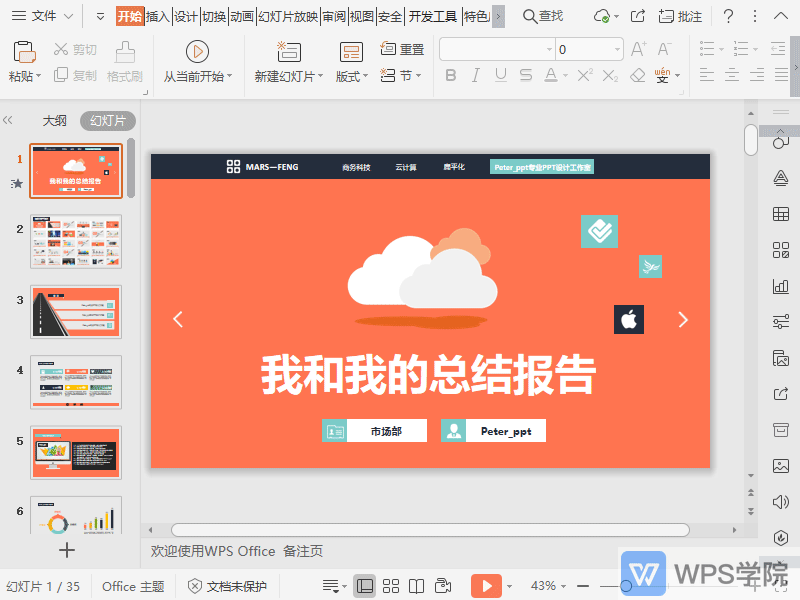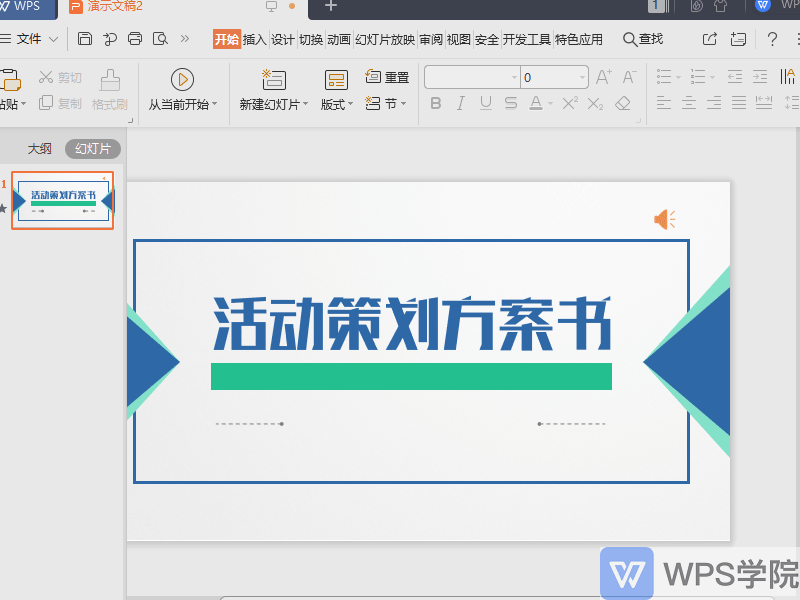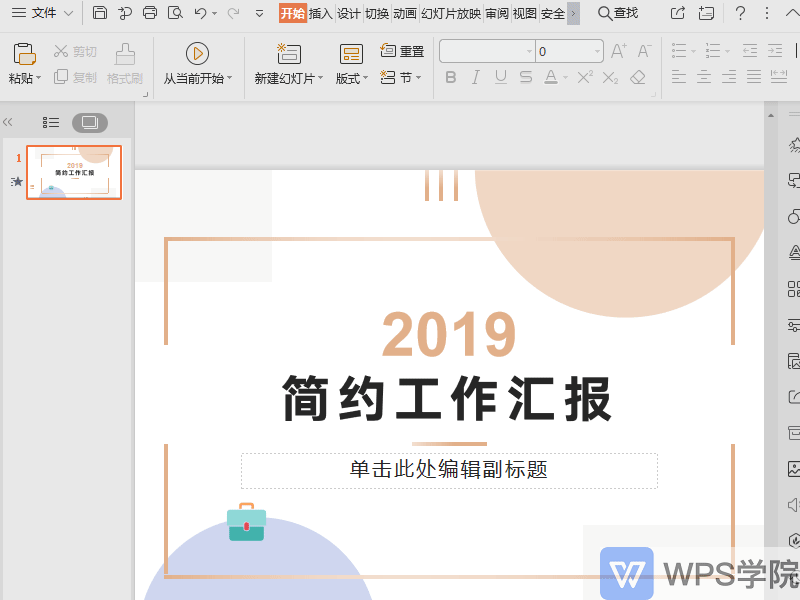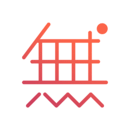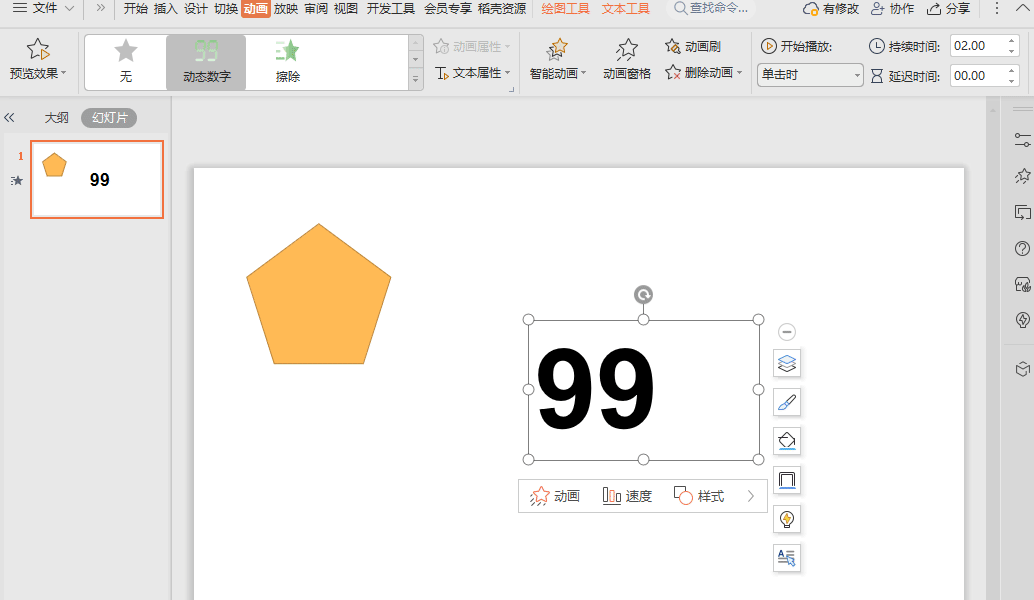在使用WPS Office打印表格、文档、演示文稿和PDF文件时,经常会遇到多种多样的打印小问题。
本视频为大家简单讲解打印面板的各个小功能的作用。
想要了解更多打印技巧,可以在WPS学院中搜索“打印”关键词,查看更多视频讲解。

▪以此幻灯片为例。
首先我们需要先确保打印机硬件设备是否正常并且为开启状,还需要确定所使用的电脑在局域网中是否能找到打印设备。
点击打印,弹出打印对话框,它的快捷键是 Ctrl+P ,设置所连接的打印机、打印模式、内容范围、份数等等相关信息,点击确定就可以开始打印。
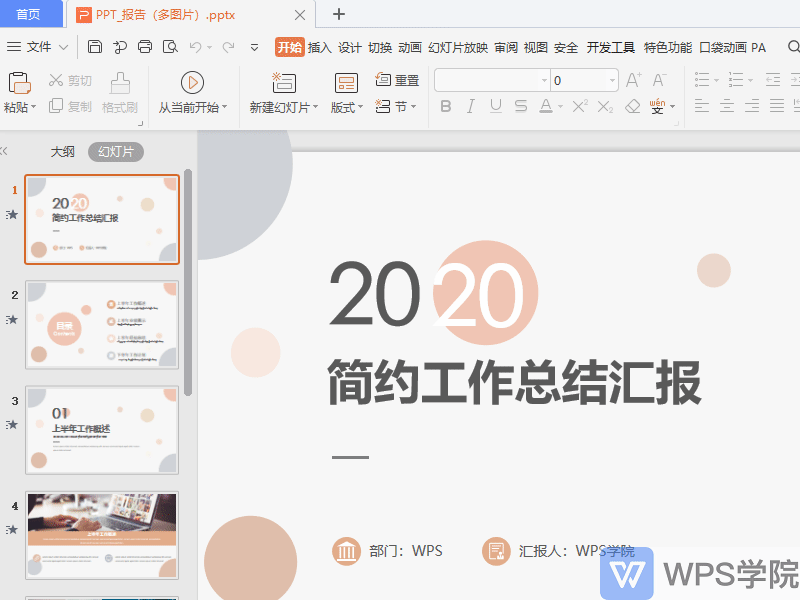
▪下面给大家详细介绍下打印界面内容。
打印界面有打印机、打印范围、份数、打印内容、讲义五个组成部分。
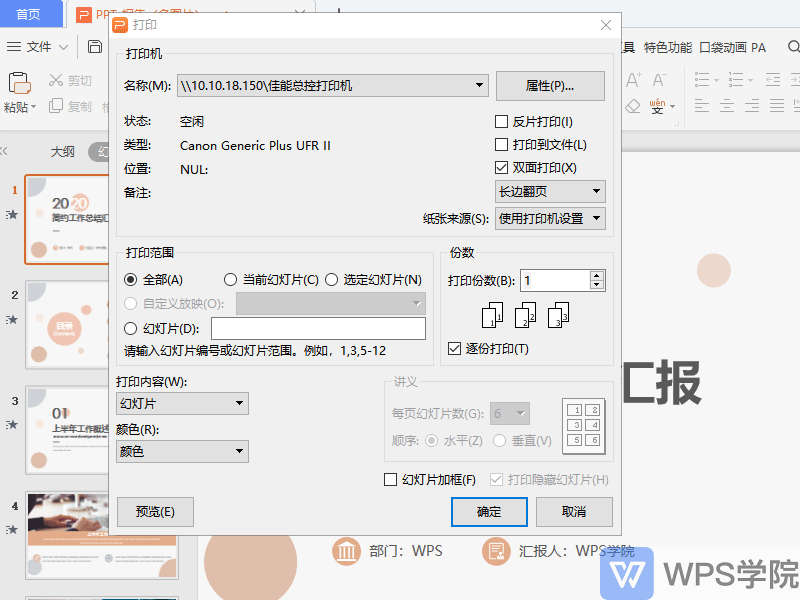
▪第一部分是打印机,在名称中可以选择电脑所连接的打印机。
在下方状态栏处可查看此打印机的状态、类型、位置等。
在右侧有属性、打印方式、纸张来源,在此处可以勾选反片打印、打印到文件、双面打印。
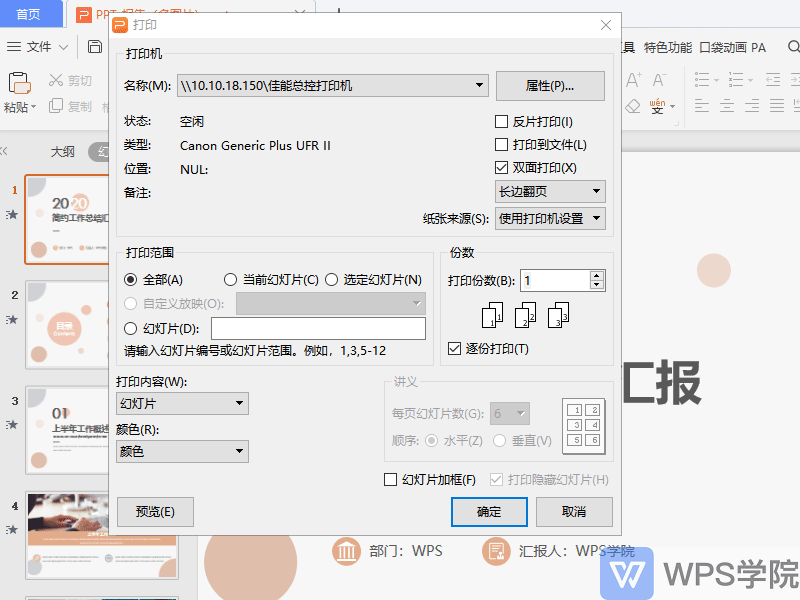
反片打印是WPS office提供的一种独特的打印输出方式,以“镜像”显示幻灯片,可满足特殊排版印刷的需求,通常会应用在印刷行业,例如学校将试卷反片打印在蜡纸上,再通过油印方式印刷处多份试卷。
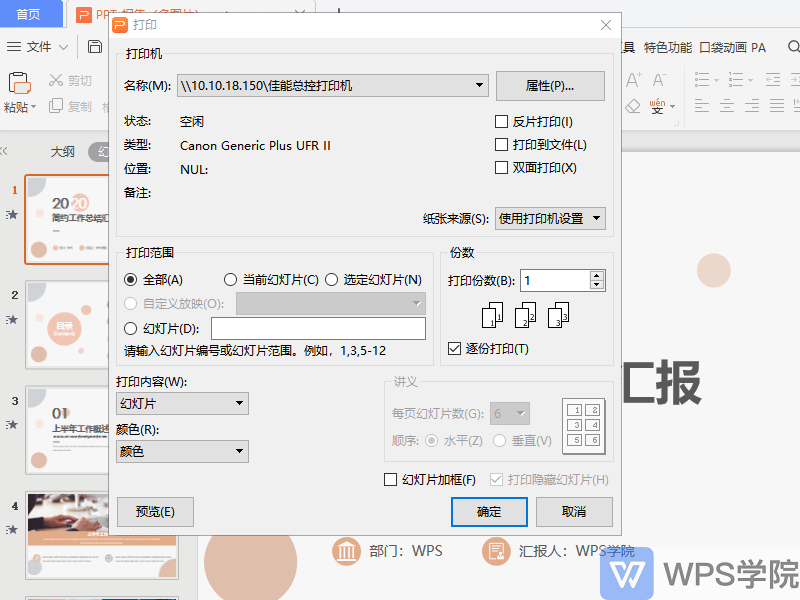
打印到文件主要应用于文件不需要纸质幻灯片,以电脑文件形式保存,具有一定的防篡改作用。
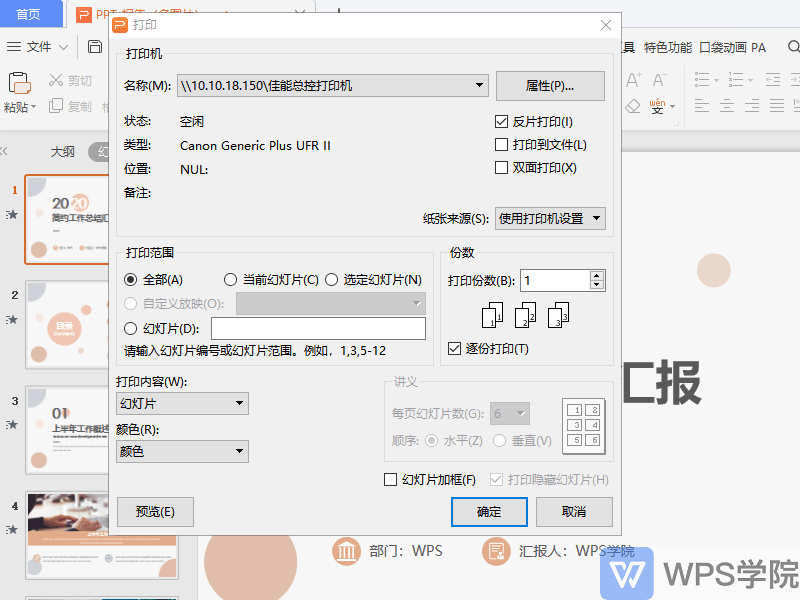
双面打印可以将幻灯片打印成双面,节省资源,降低消耗。
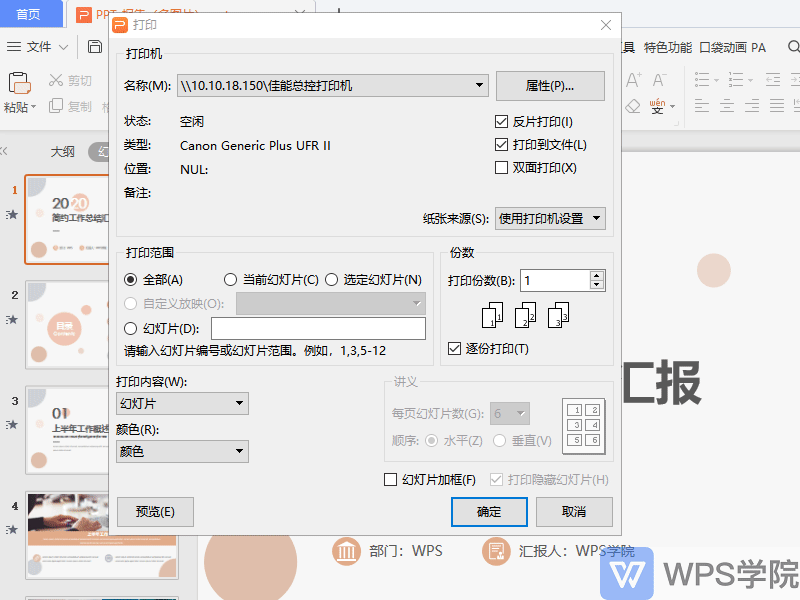
纸张来源有使用打印机设置、自动、多功能托盘和纸盒,一般会采用打印机设置,由打印机自动分配纸盒,也可以自定义设置纸盒。
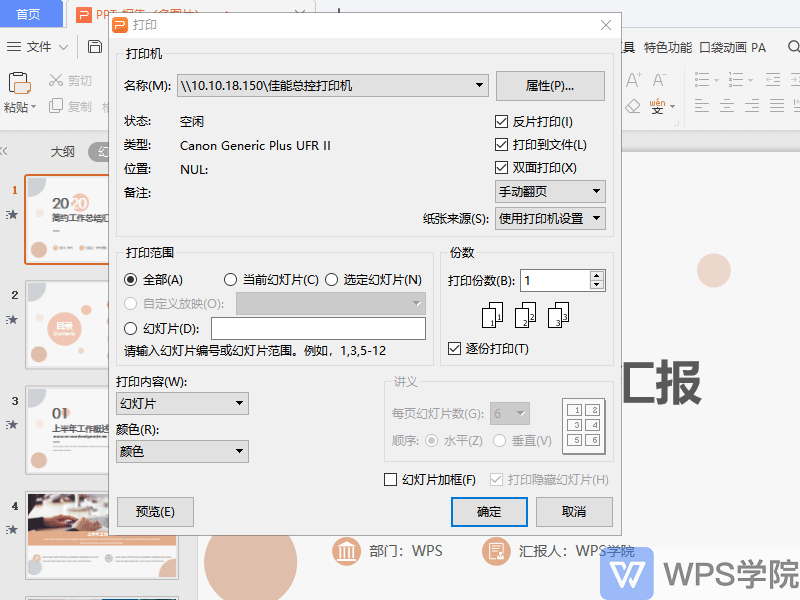
▪第二部分是打印范围,可选择全部、当前幻灯片和选定幻灯片。
若想指定打印某几页幻灯片,勾选幻灯片,输入页码或者编号即可。
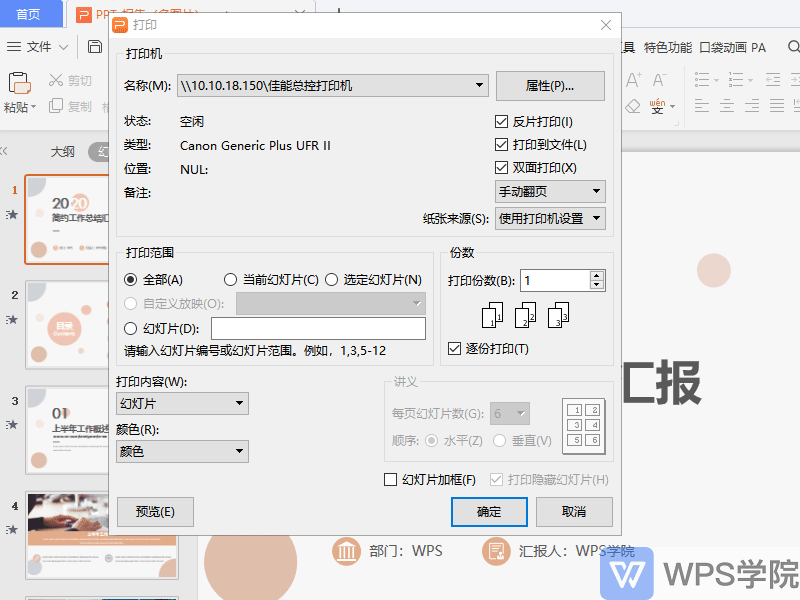
▪第三部分是份数,可选择份数和逐份打印,调整份数,在此处可以进行多份打印。
若打印的幻灯片需要按份输出,可以勾选逐份打印,保证幻灯片输出的连续性。
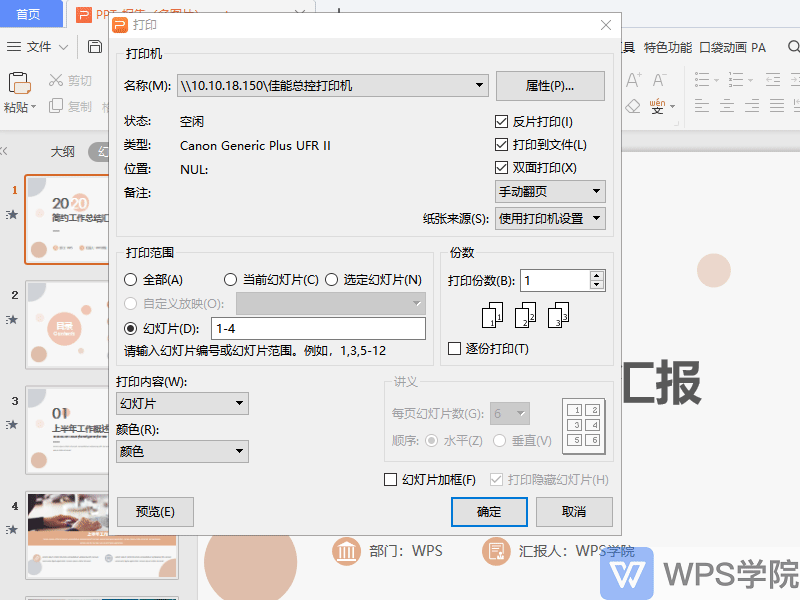
▪第四部分是打印内容,可以设置幻灯片的打印内容。
例如打印幻灯片、打印讲义、备注页或者大纲视图,也可设置打印颜色为彩色与纯黑白色。
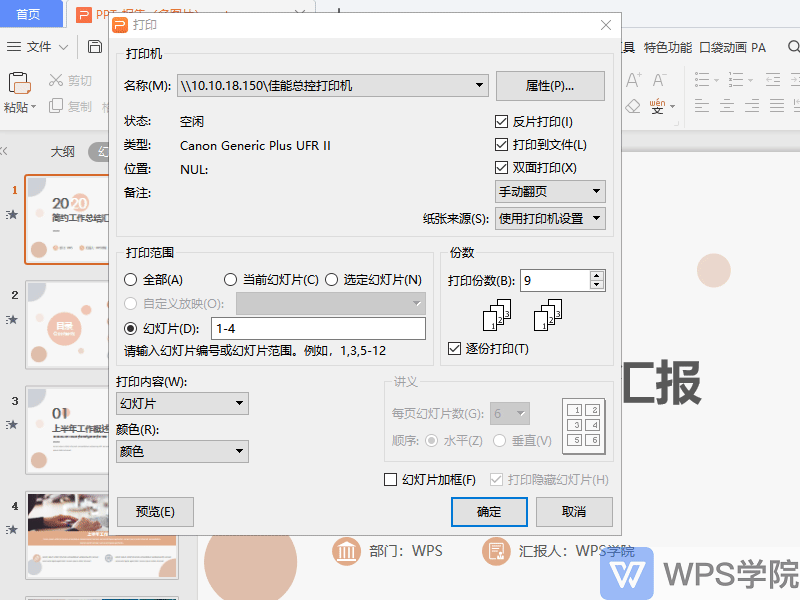
▪第五部分是讲义。若我们打印内容选择打印讲义内容,可以在此处设置每页幻灯片的页数与顺序排版。
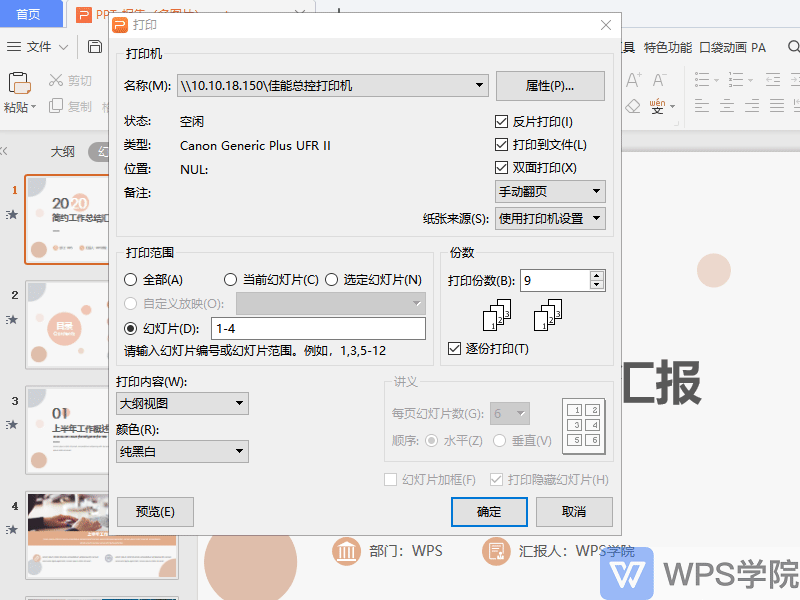
PPT的打印界面你都了解了吗?