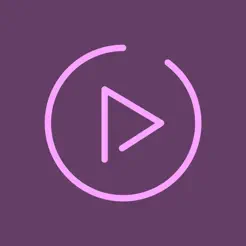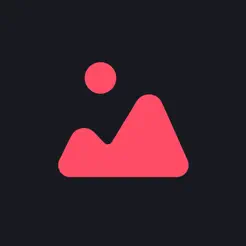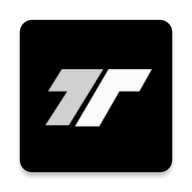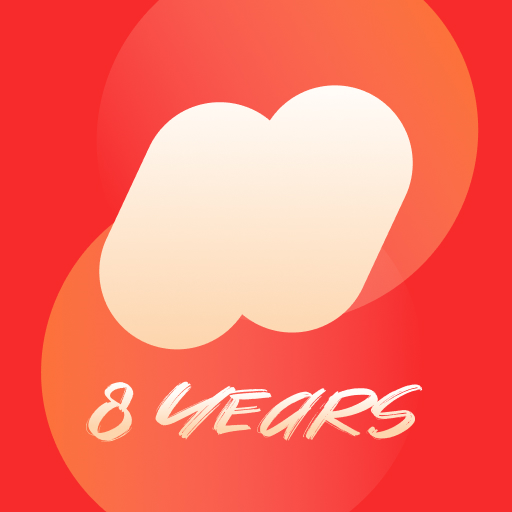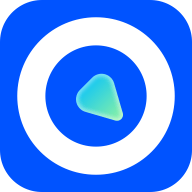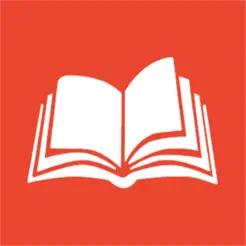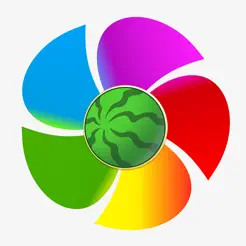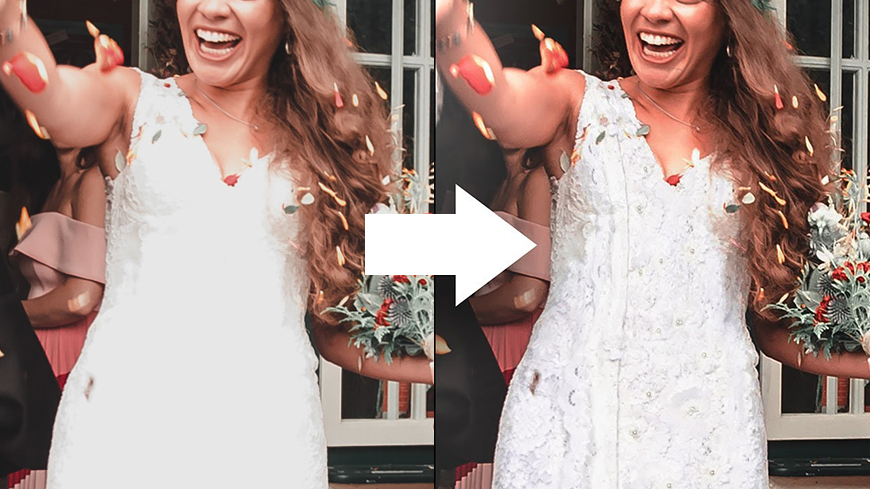关于教程
奇幻的迷雾森林,行走的红衣少女身后跟着一个白狼护卫。
教程效果图

关键步骤提示
详细操作请看文章开头的视频教程演示。
Step 01 处理背景图层
打开背景图层进行裁剪
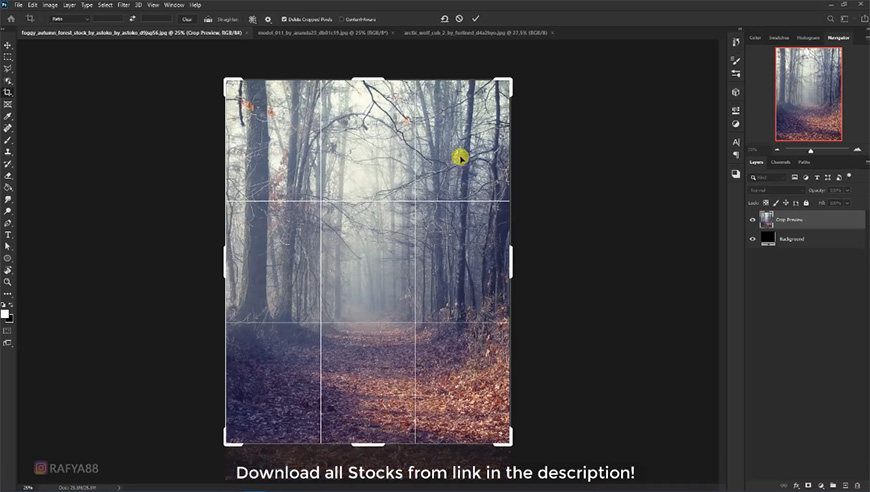
复制一层转换为智能对象,添加滤镜-场景模糊

Step 02 导入人物部分并调整
打开人物素材,用选择主体工具+套索工具抠出人物部分,拖入到背景中,调整大小位置


如果你对抠图还不是很了解的话,这些教程可以帮到你~
创建色阶调整图层剪切至人物层,调整参数,在蒙版上用画笔进行涂抹

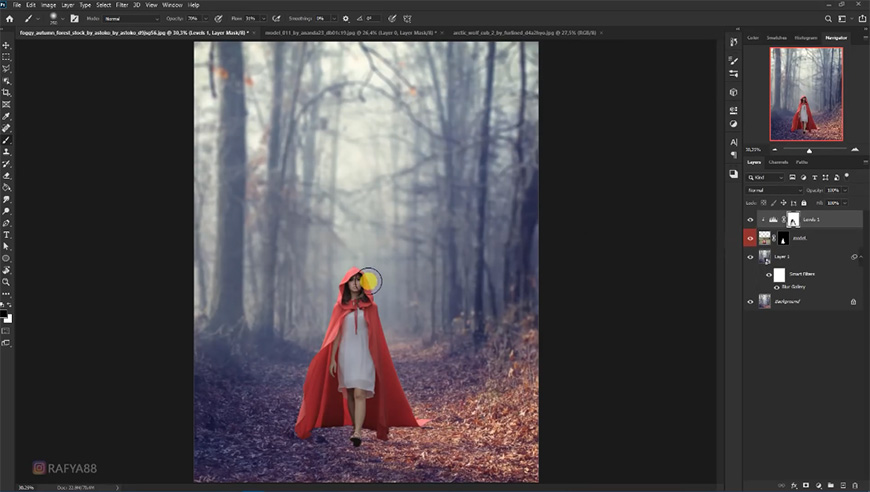
在人物图层下方新建图层,用画笔画出人物的投影,用橡皮擦工具调整投影

新建图层,画出第二层投影及投影细节

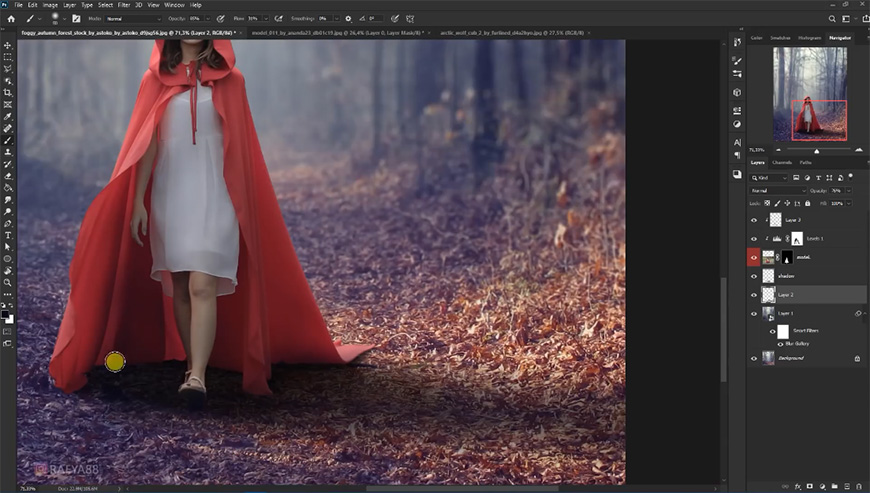
新建色彩平衡图层剪切至人物层,调整参数,在蒙版上用画笔进行涂抹
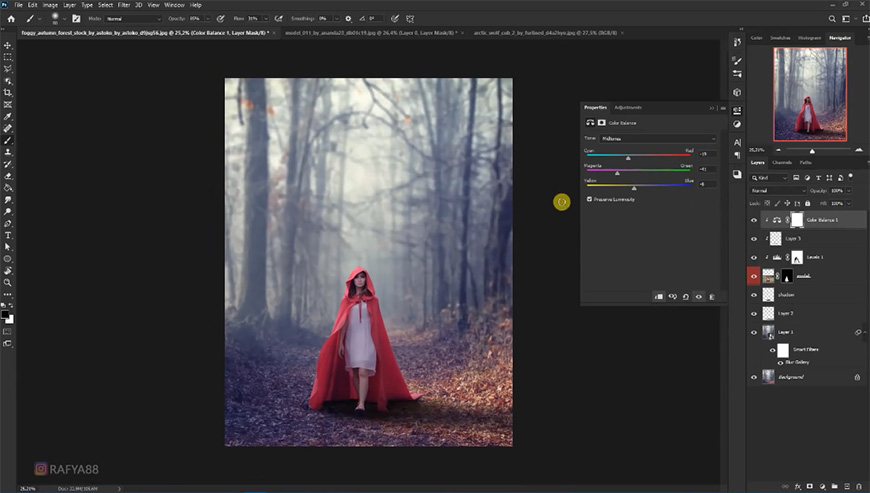
新建图层剪切至人物层,用画笔画出衣服上的高光
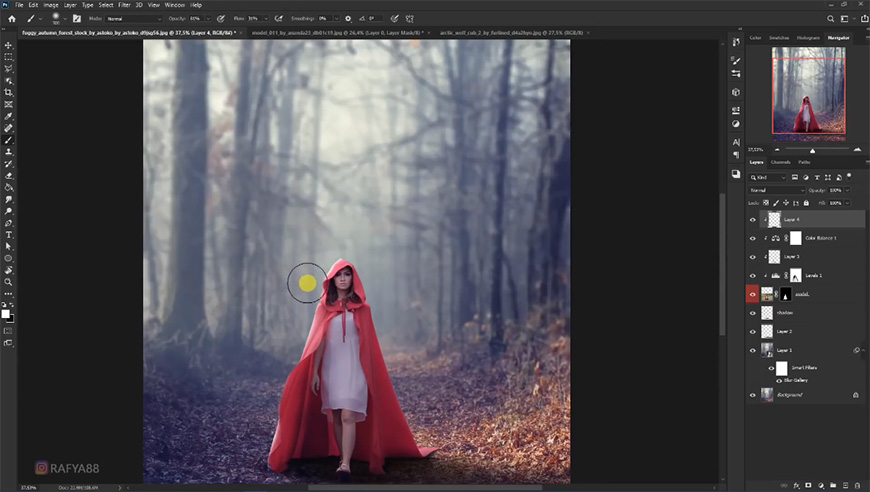
点击投影图层,分别给两个投影层添加颜色叠加
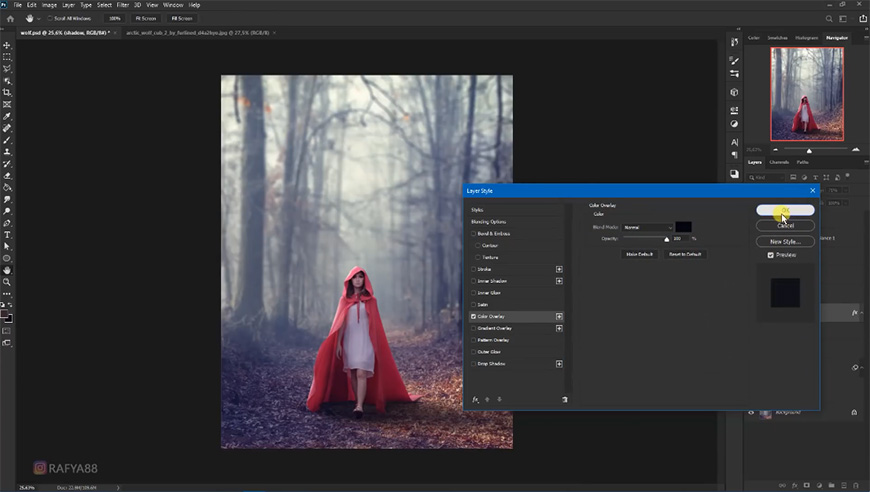
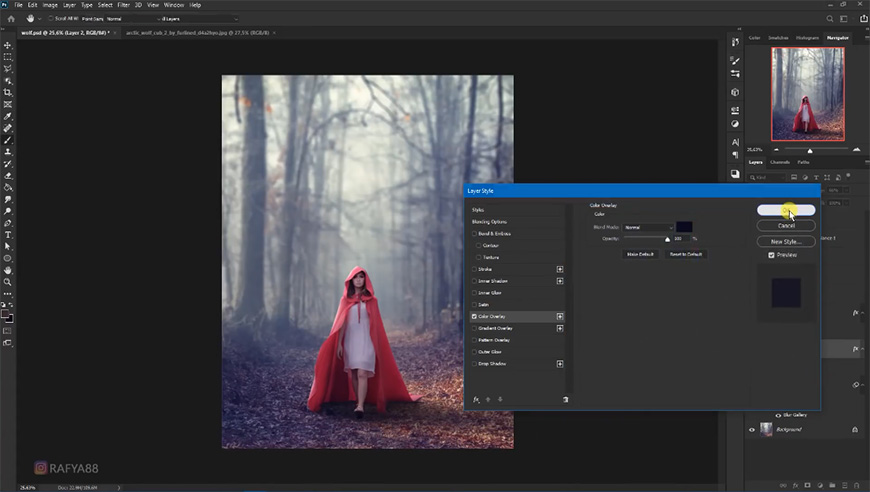
Step 03 导入动物部分并调整
打开动物素材,用选择主体工具+套索工具抠出人物部分,右键选择并遮住调整蒙版
拖入到背景中,调整大小位置,继续调整蒙版
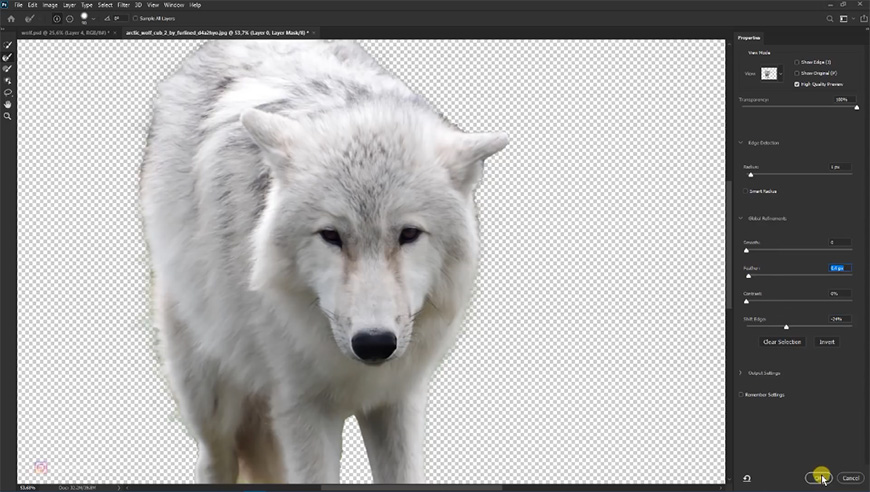
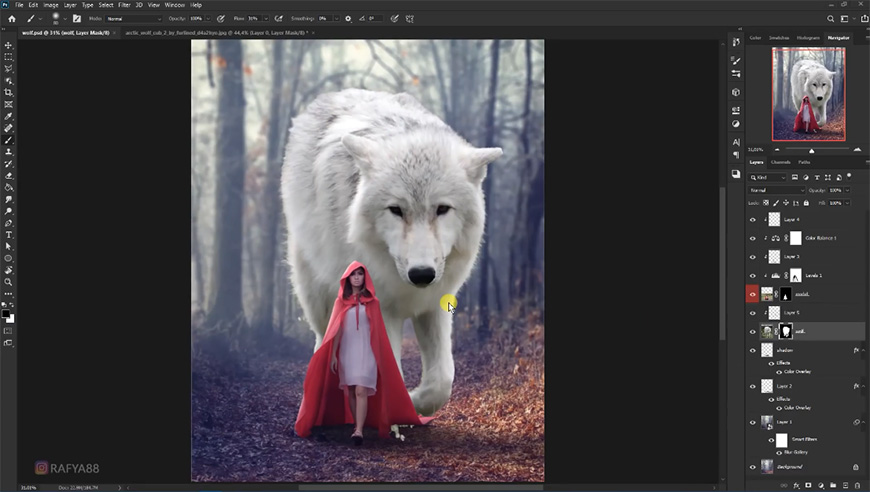
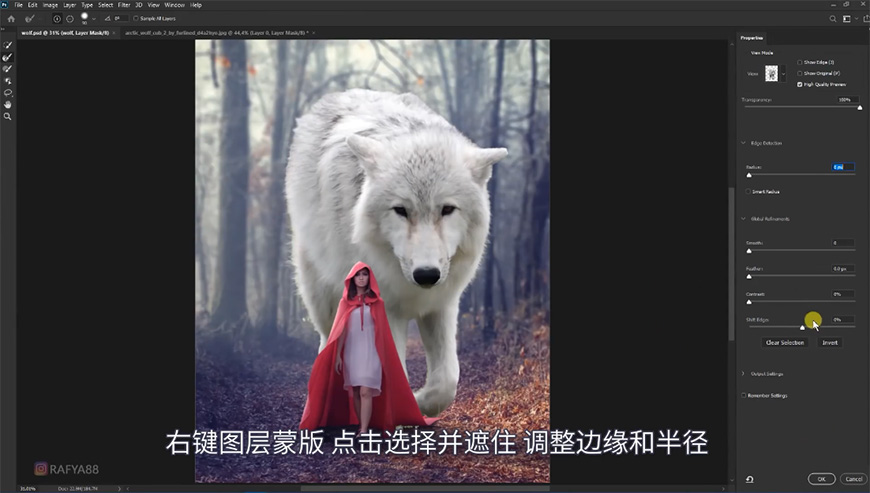
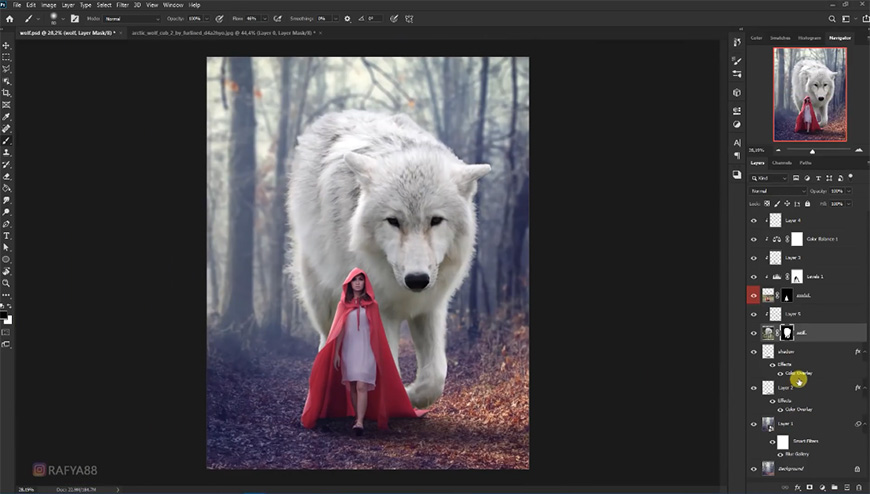
新建图层,用白色画笔拍出雾气效果,降低不透明度
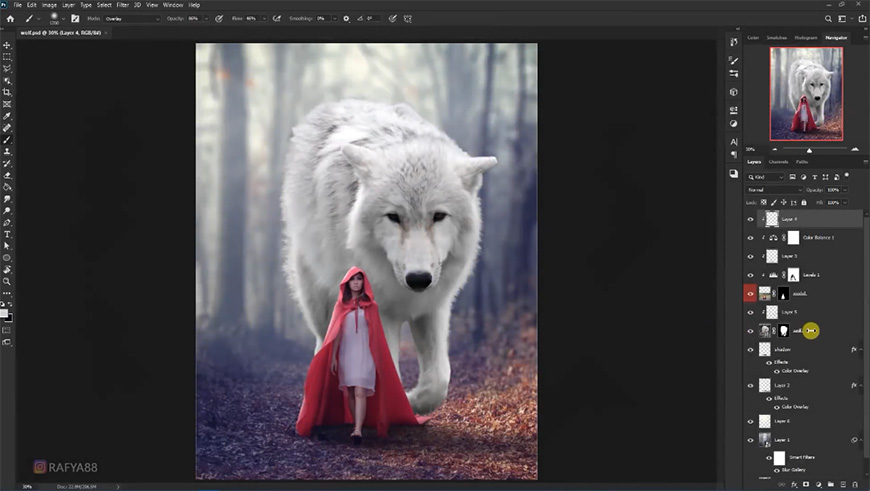
创建色阶调整图层剪切至狼图层,调整参数,在蒙版上用画笔进行涂抹
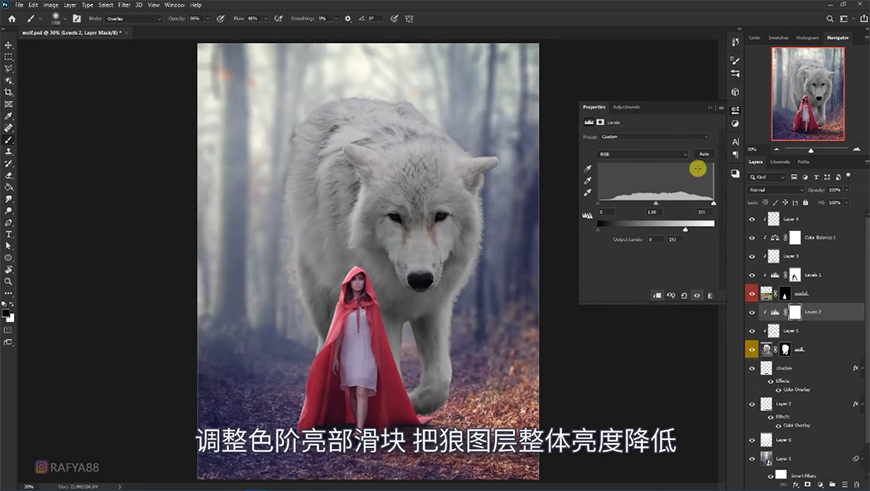
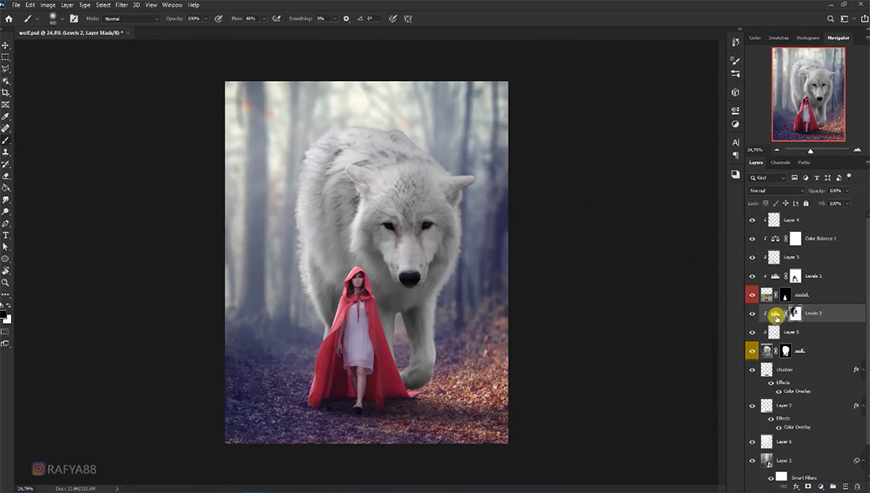
新建图层向下剪切,用画笔画出狼的暗部,调整色相饱和度及色彩平衡
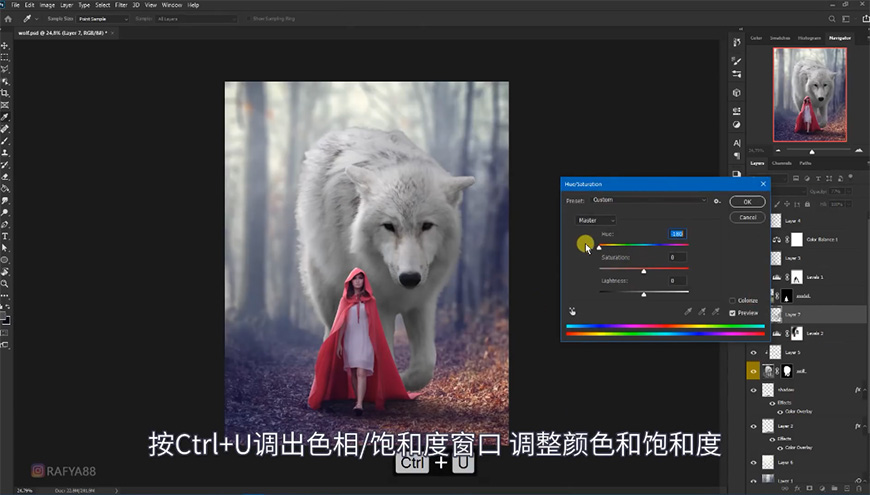
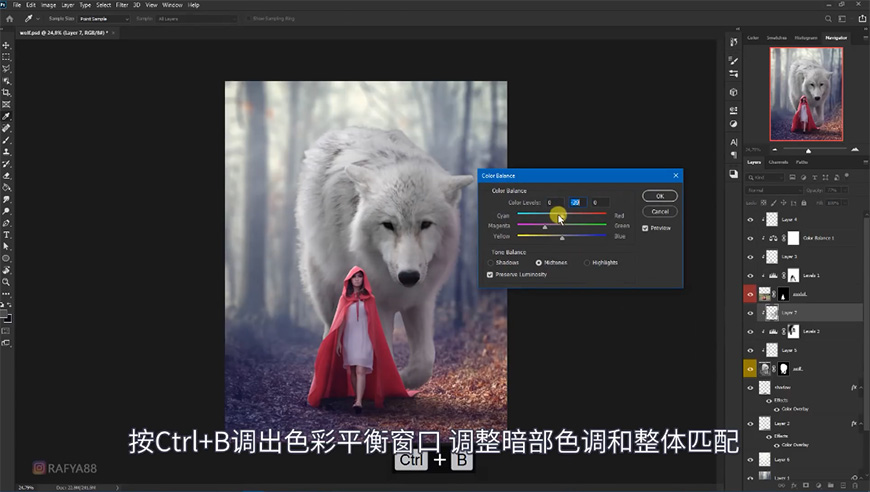
在狼图层下方新建图层,用画笔画出狼的投影,用橡皮擦工具调整投影
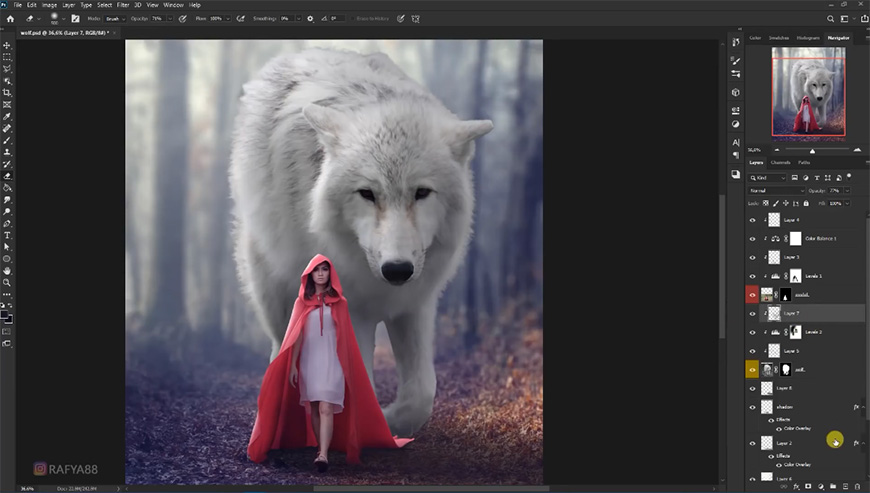
新建图层,修改图层模式,调整不透明度,用画笔添加暗部细节
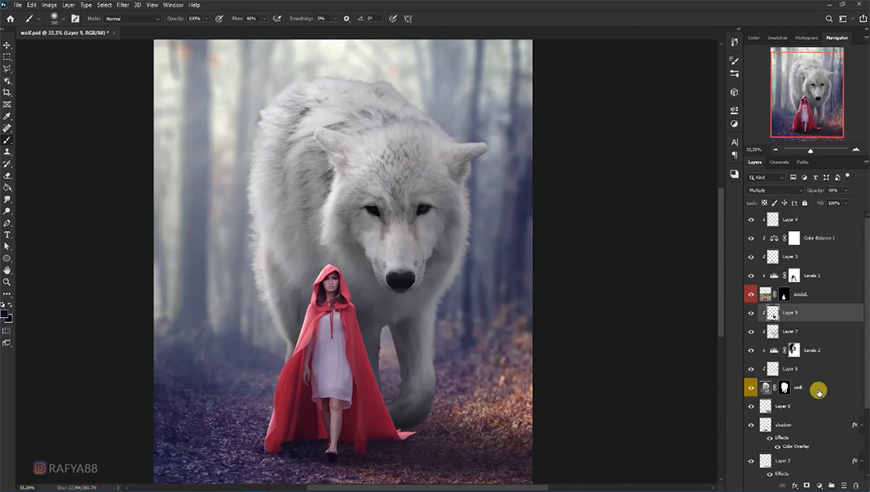
右键狼图层转换为智能对象,添加高斯模糊,用画笔涂抹蒙版,涂抹出近实远虚的效果

给投影图层添加色彩平衡调整图层并剪切

Step 04 调整细节
在最顶部新建图层,用白色画笔加深雾气效果
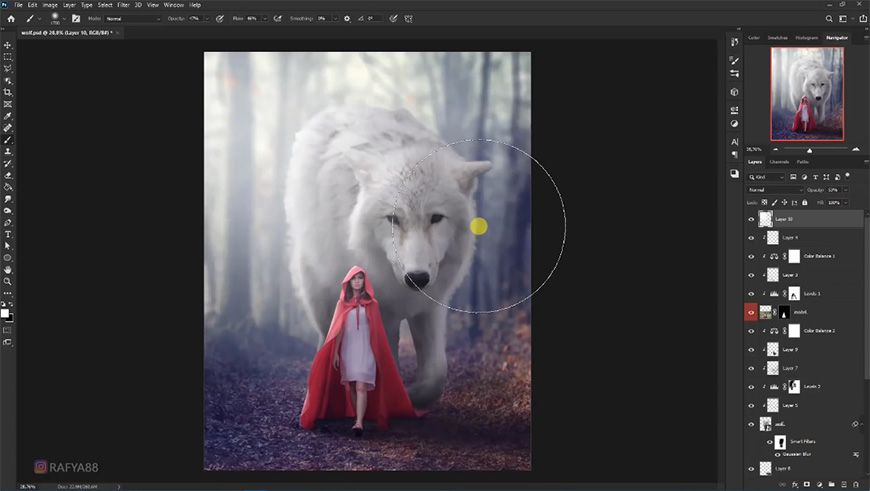
在狼图层上方新建中性灰图层并剪切,用白色画笔擦除眼睛部分
接着新建几个图层分别调整画笔颜色图层模式等,画出狼的眼睛
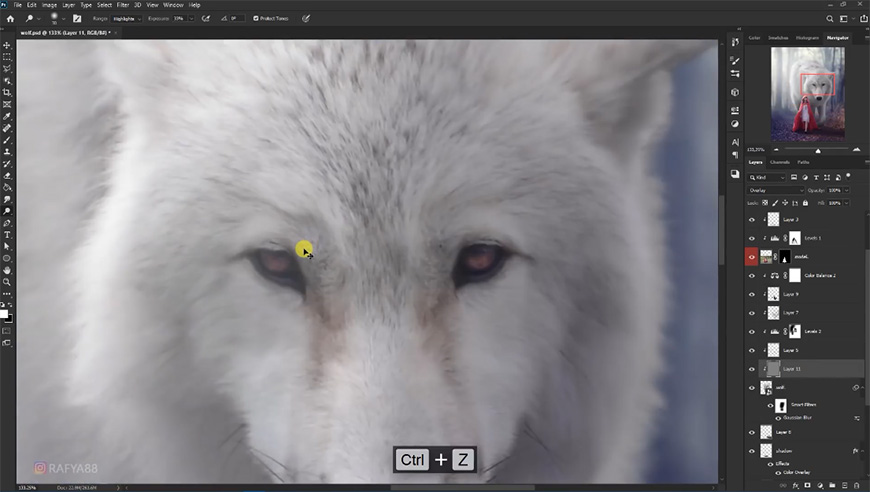

新建图层,用画笔吸取衣服颜色涂抹嘴唇,修改图层模式
新建中性灰图层,用减淡工具给人物涂上高光
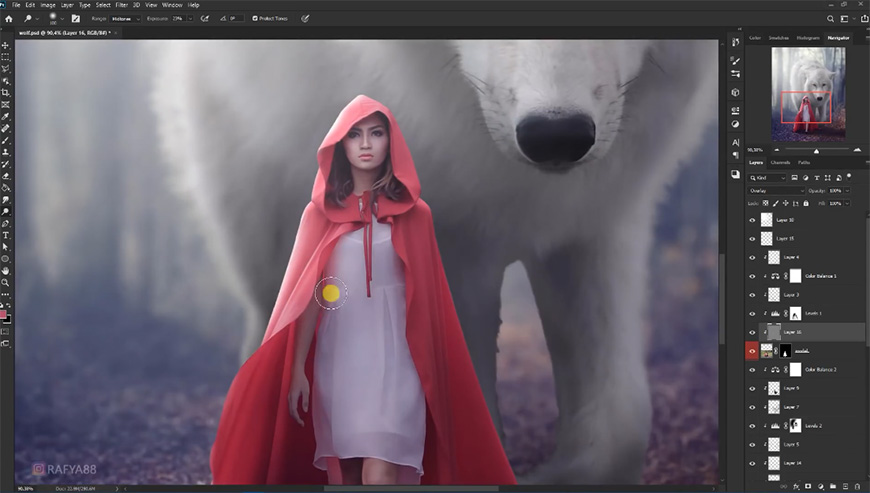
Step 05 最终调整
导入一张粒子图,修改图层模式,调整大小位置
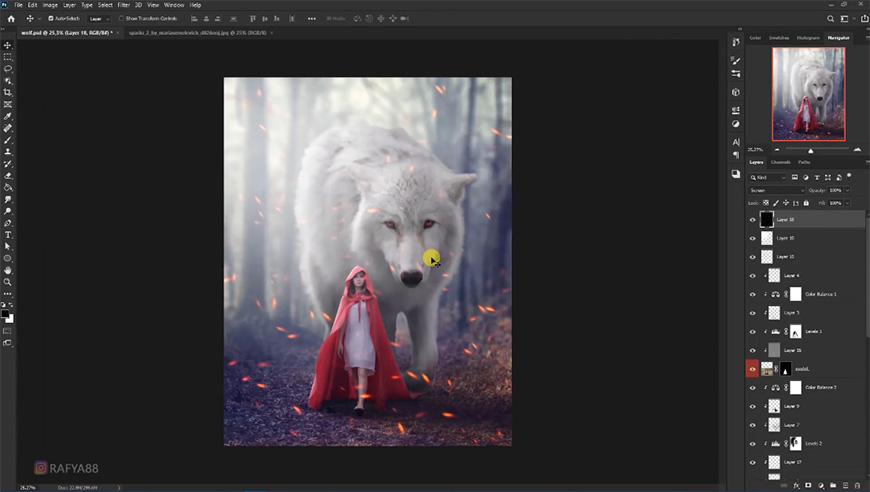
调整色相饱和度,并添加高斯模糊,用橡皮擦擦去多余的粒子
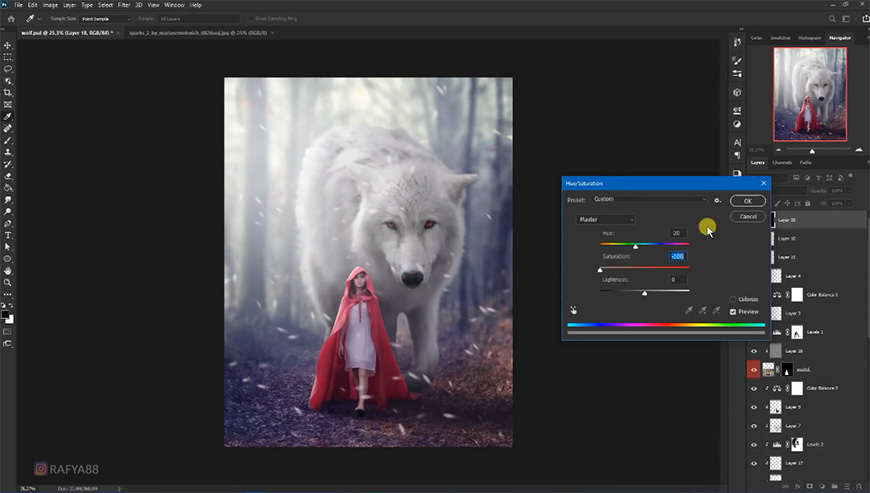
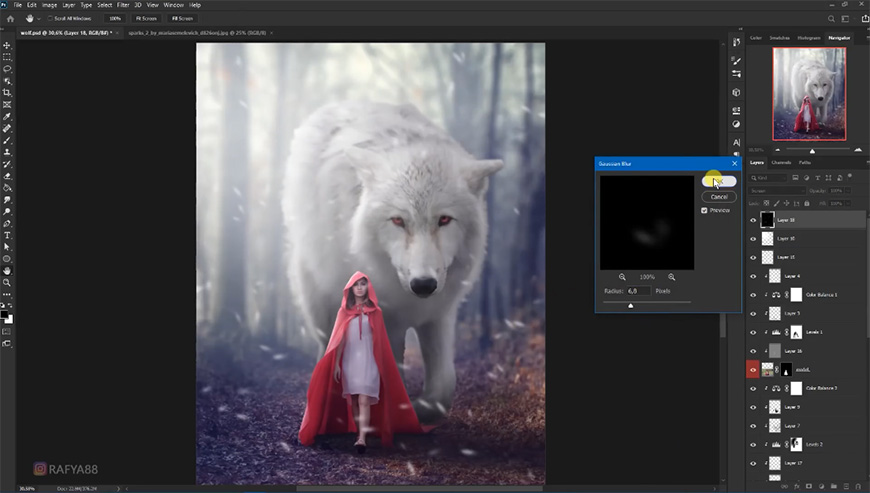

添加色阶、色彩平衡调整图层

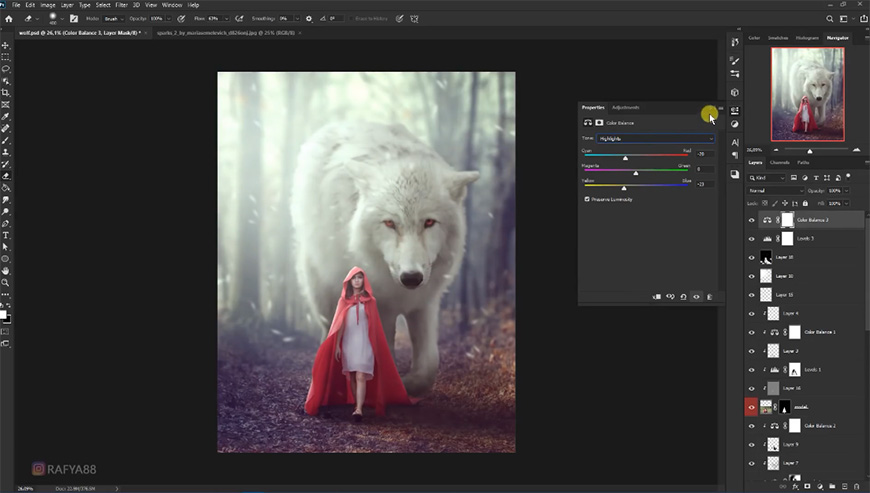
新建图层,调整图层模式,用画笔涂抹出狼眼睛发光的效果
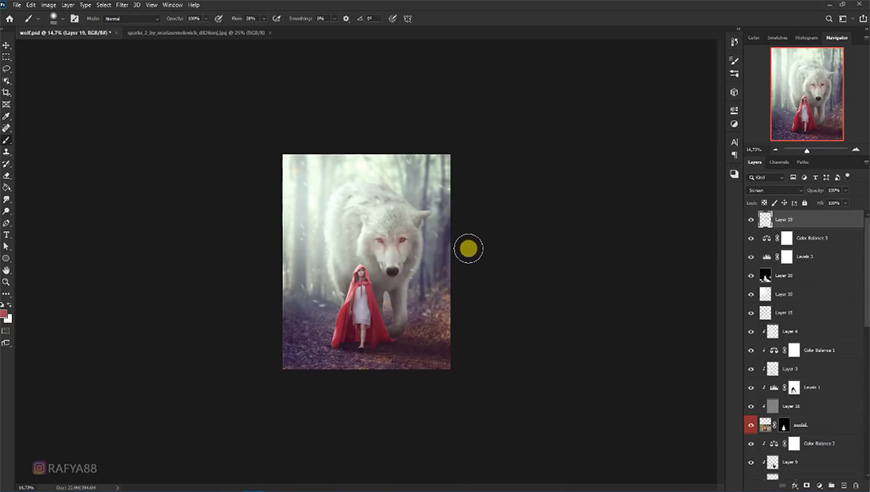
最终效果图