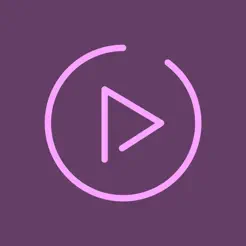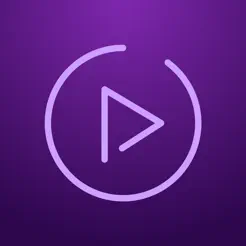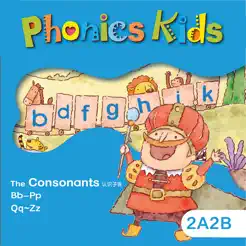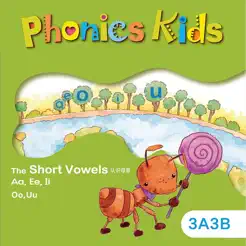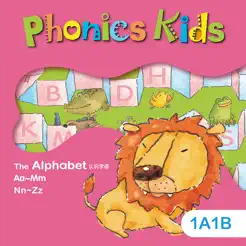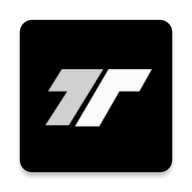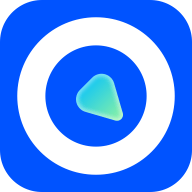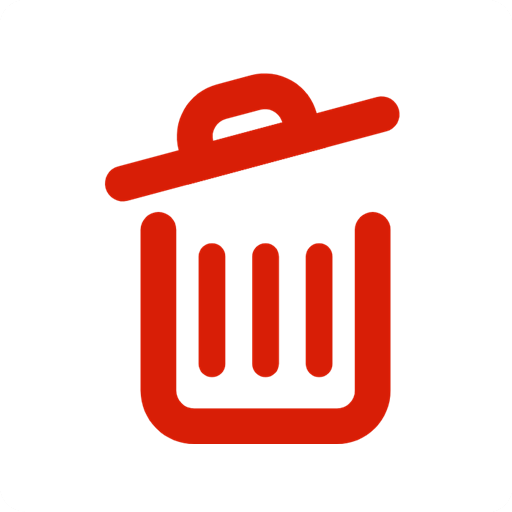关于教程
Photoshop 有一个功能可以帮你确定透视,这个功能就叫消失点,今天的教程将教大家运用消失点工具将素材置入到图片的透视比例中,感兴趣的话就一起来学习吧~
如果你对PS还不是很了解的话,可以先从基础知识树开始学习~
教程效果图

关键步骤提示
详细操作请看文章开头的视频教程演示。
Step 01 确定透视
打开素材,进入滤镜-消失点,建立一个平面(蓝色矩形可以帮助透视效果更好)
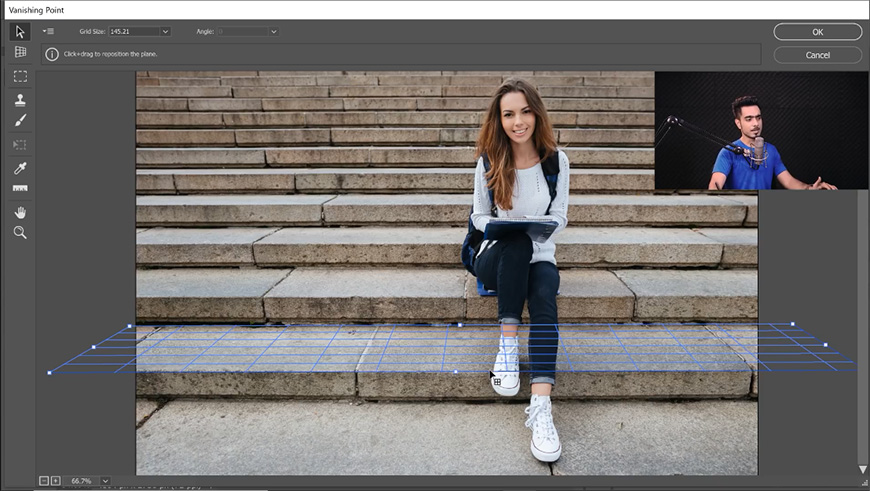
选择创建平面工具,按住Alt键点击并拖拽,进行垂直延展
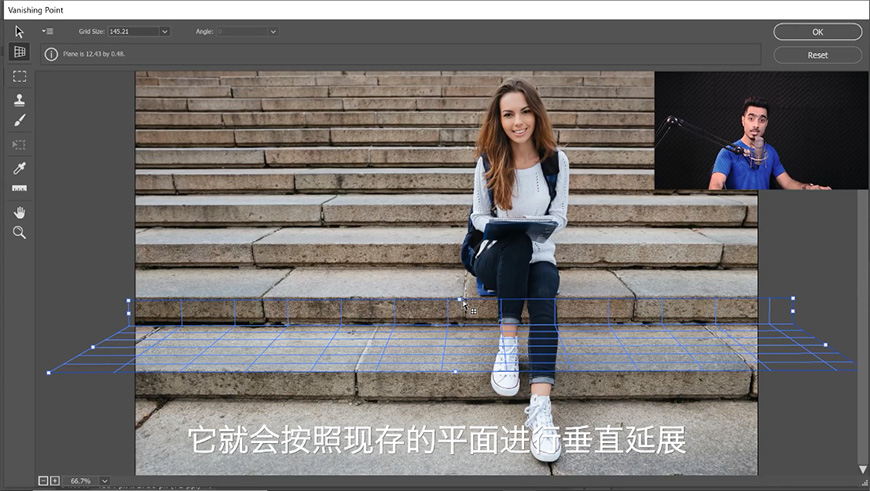
同样为其他台阶进行操作
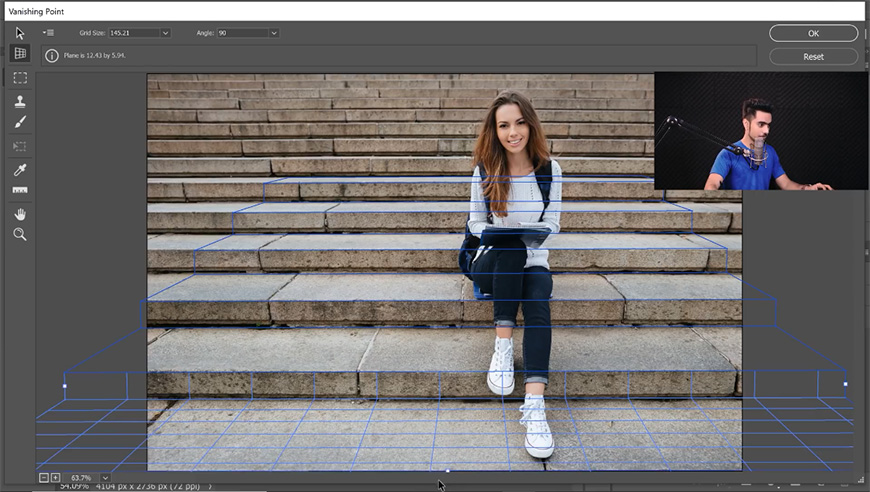
Step 02
把图案素材拖进画布,创建图案素材的选区,ctrl+c复制后隐藏图案素材
取消选区后新建图层,进入滤镜-消失点,ctrl+v粘贴刚才的图案
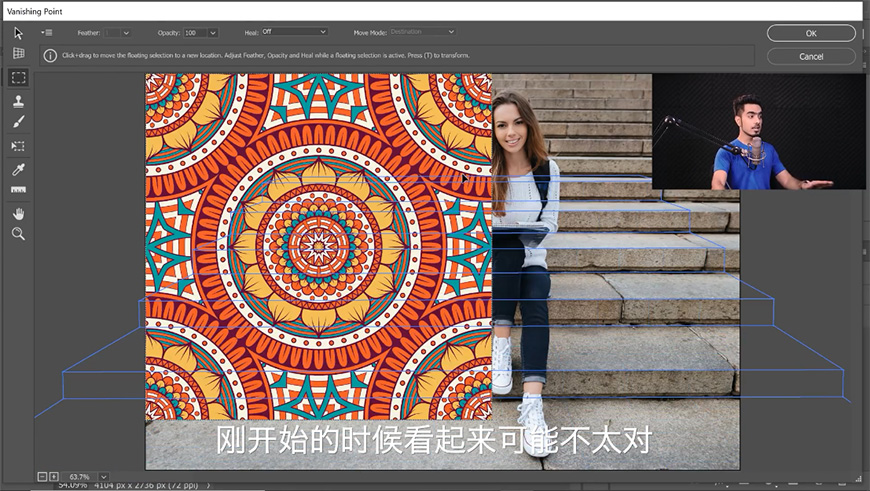
将它拖动到阶梯,用变形工具调整大小
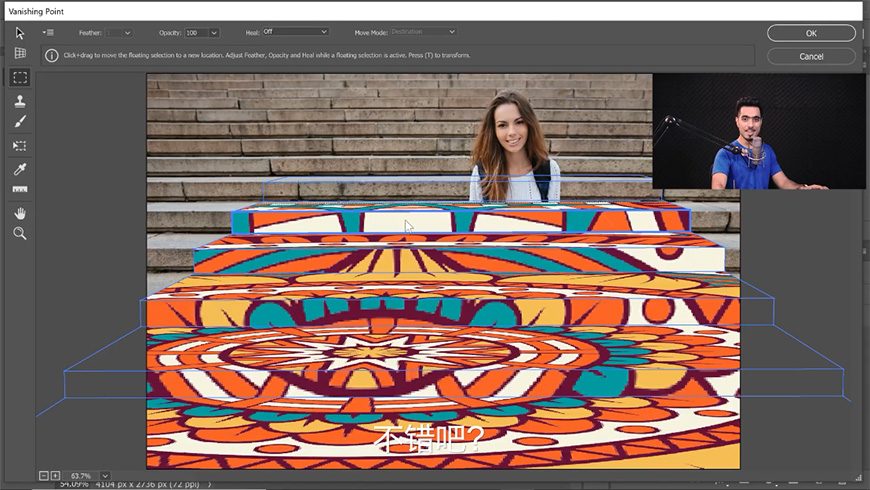
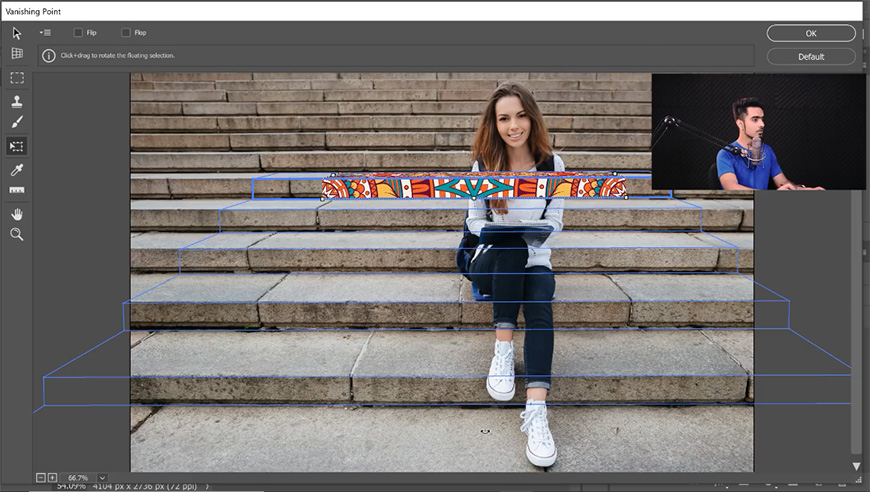
按住Alt键复制到其他阶梯,你可以通过放大来确保两个图案准确的相接
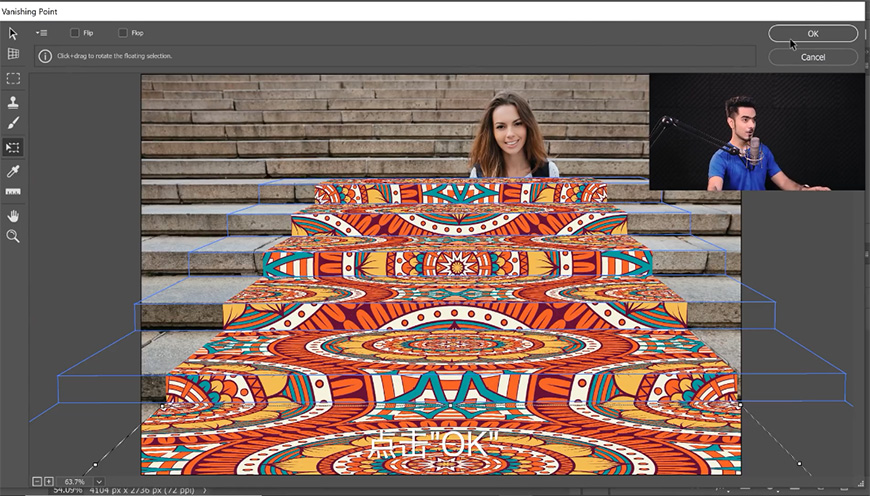
如果你还想学习更多透视知识的话,不妨看看这篇教程~
Step 03
调整好之后按确定,进入滤镜-模糊收藏-范围模糊,调整位置及数值
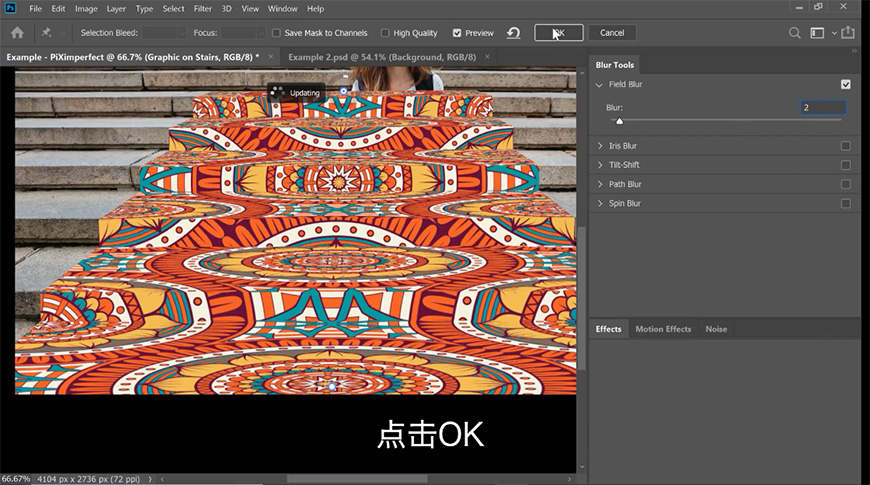
将图层模式改为正片叠底,进入图层模式调整相关参数,使暗部过渡更自然
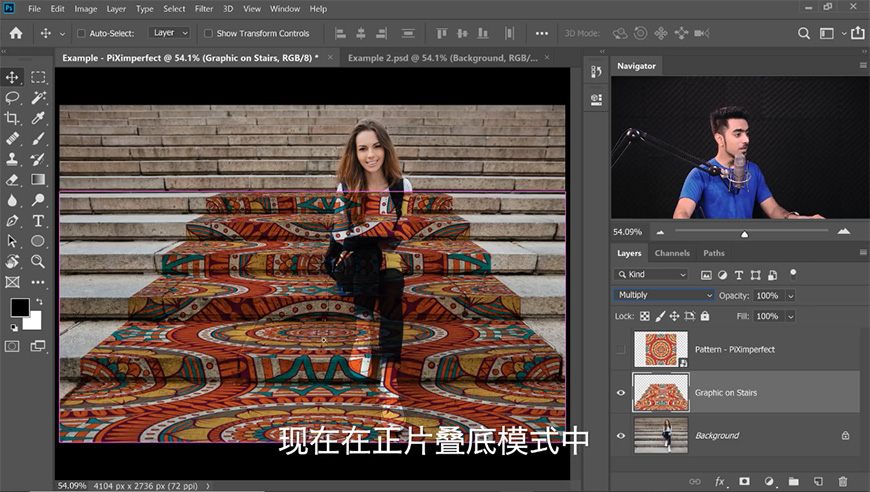
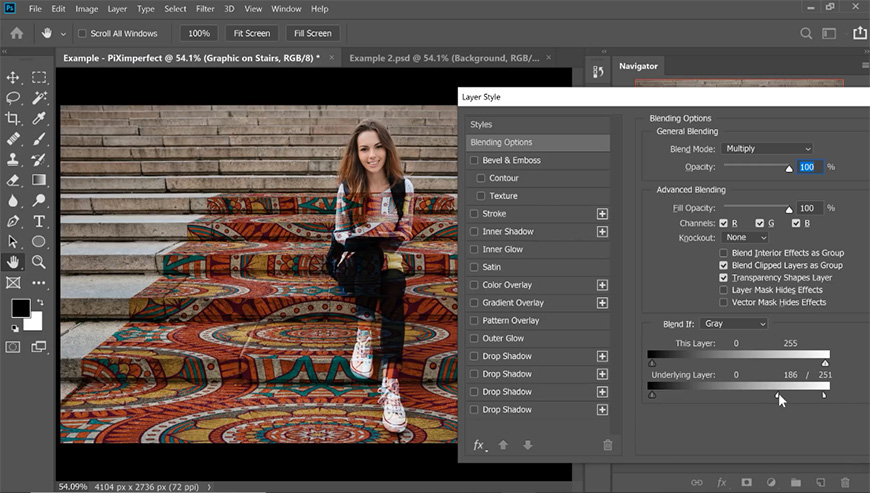
复制一层,图层模式改为滤色,同样进入图层模式调整相关参数,使亮部过渡更自然
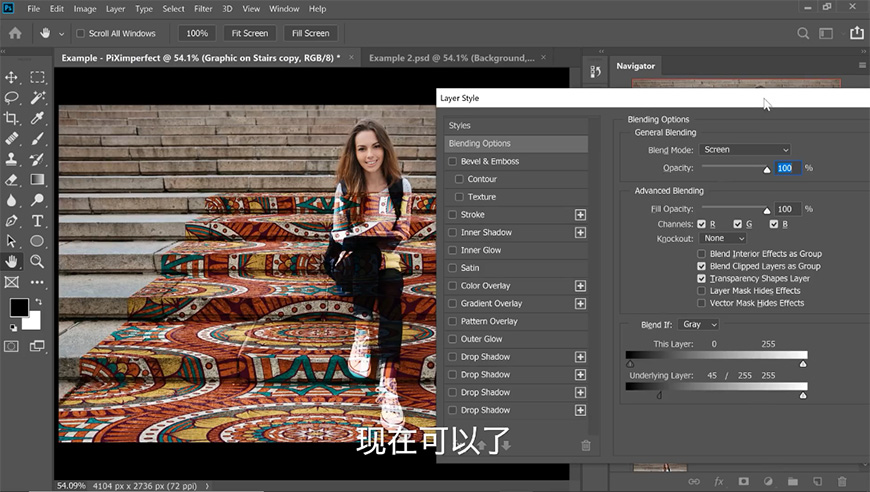
将两个图层进行编组,降低不透明度,先隐藏这个组
选择背景图层,选择快速选择工具,点击上方的选择主体(低版本的可以用快速选择工具选出人物主体)
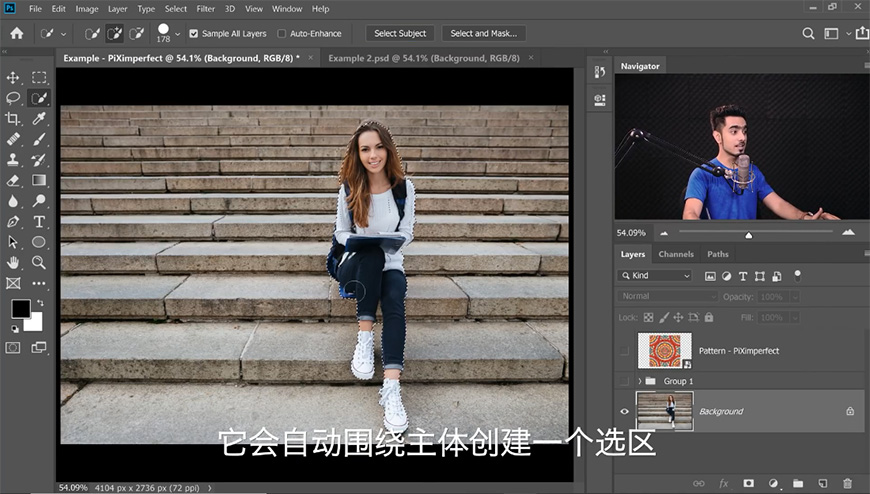
如果你对快速选择工具不是很熟悉的话,这篇教程会帮到你~
打开编组,按住Alt键点击蒙版,再用白色柔边画笔在蒙版上涂抹被漏掉的部分
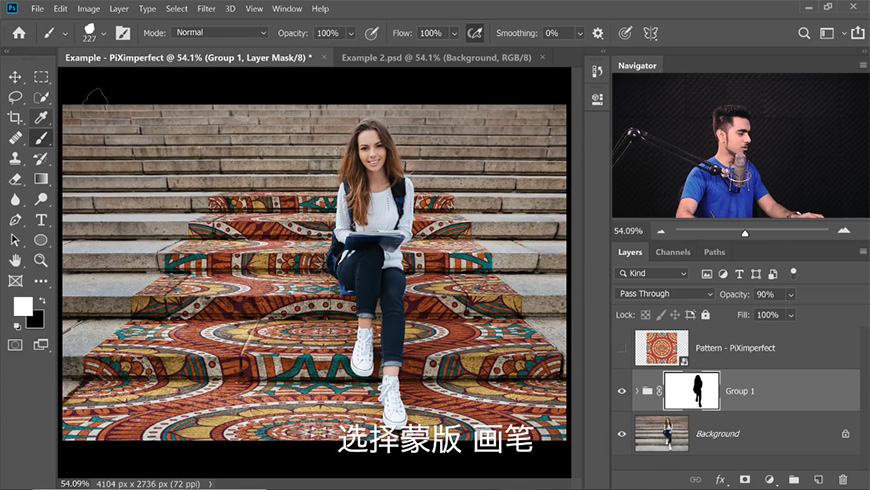
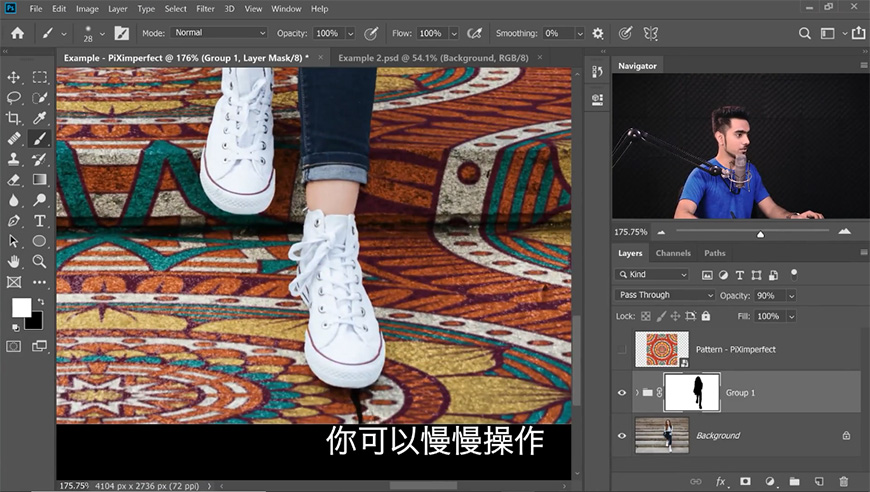
Step 04
将纹理素材拖进一个新文档,进入图像-画布大小,调整画布大小
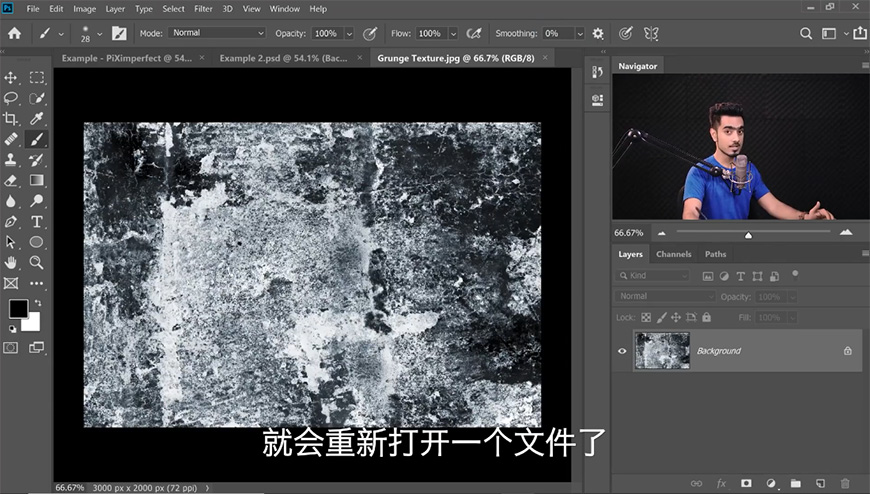
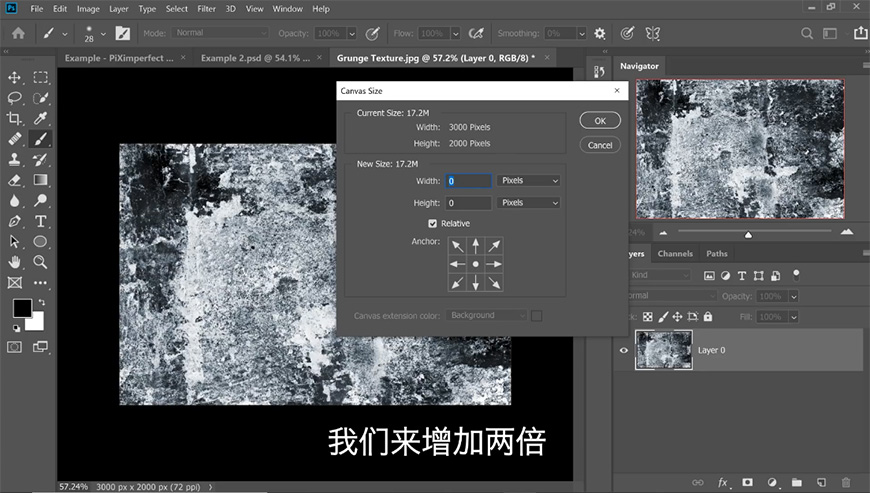
用魔棒工具选择图片外的区域,点击选择-修改和扩展,数值改为5
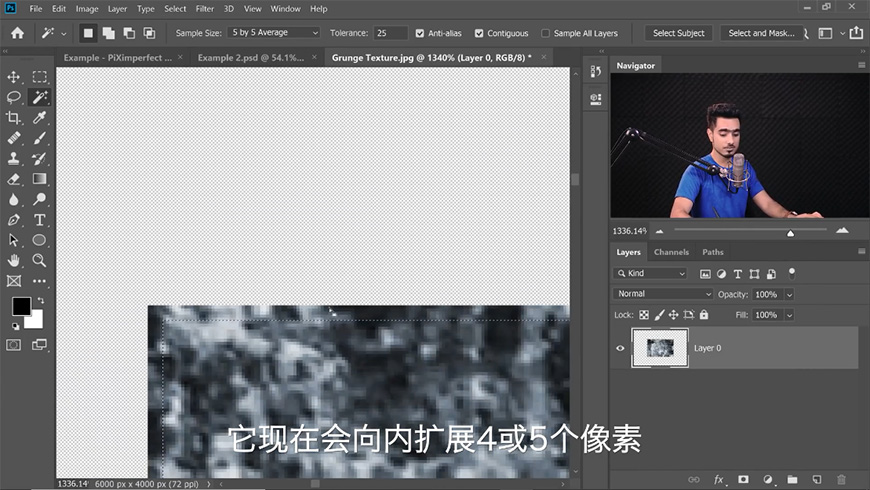
进入编辑-内容识别填充,调整参数
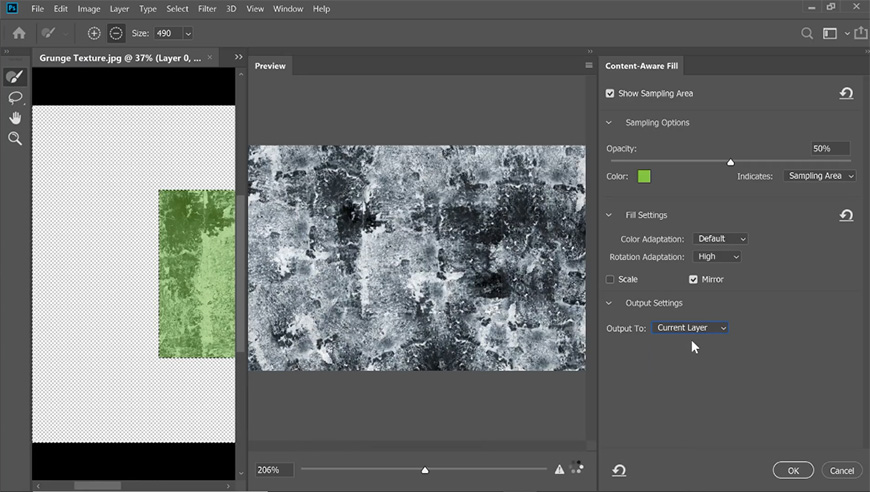
调整画布大小后按ctrl+c复制
Step 05
回到原图层,进行再一次编组后创建蒙版
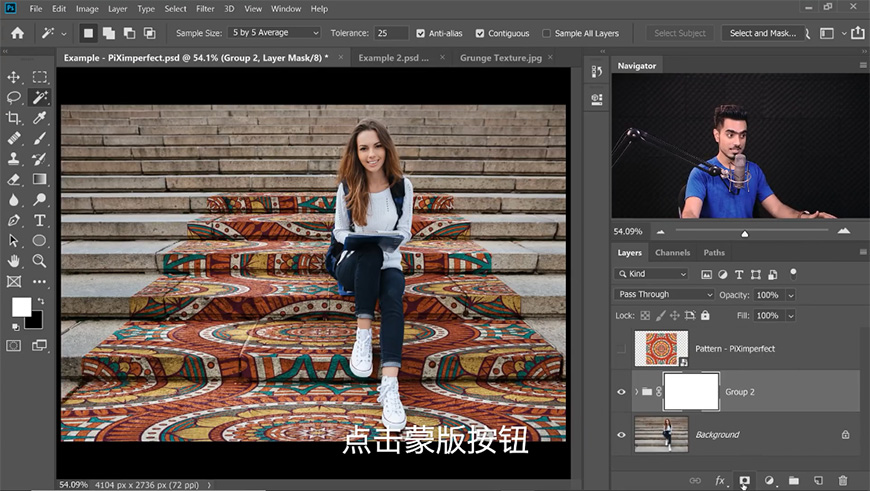
建立一个新图层,进入滤镜-消失点,ctrl+v粘贴刚才的图案
将它拖动到阶梯,用变形工具调整大小,按住Alt键复制到其他阶梯
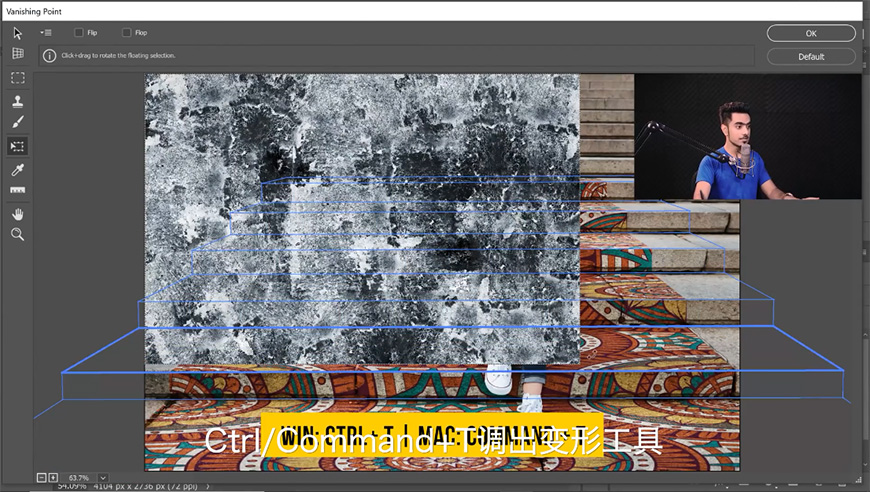
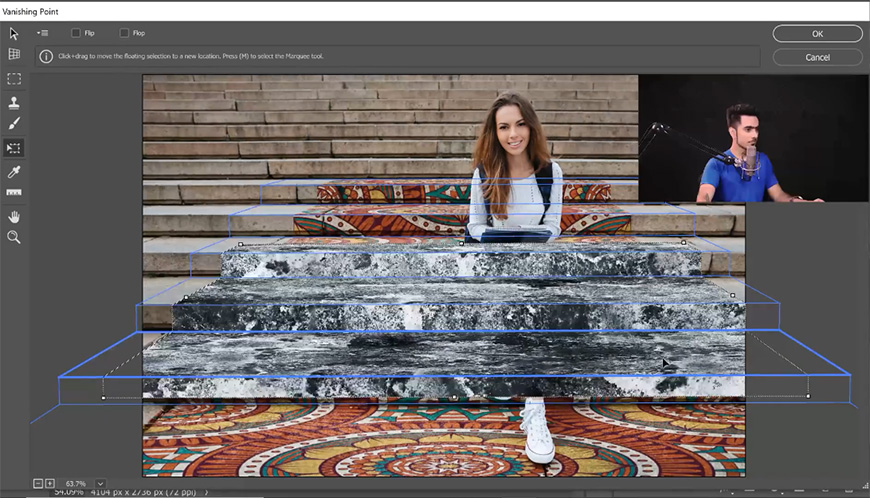
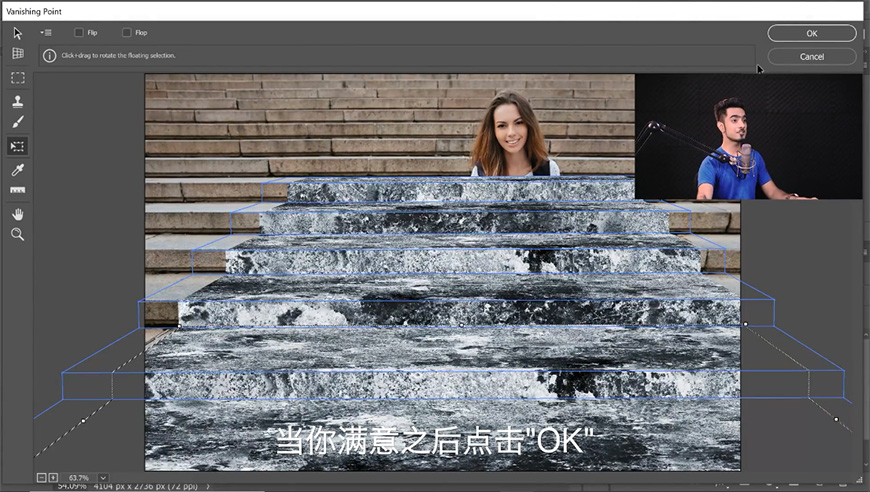
全选纹理图层并复制,进入组蒙版之后,进行原位粘贴,取消选择
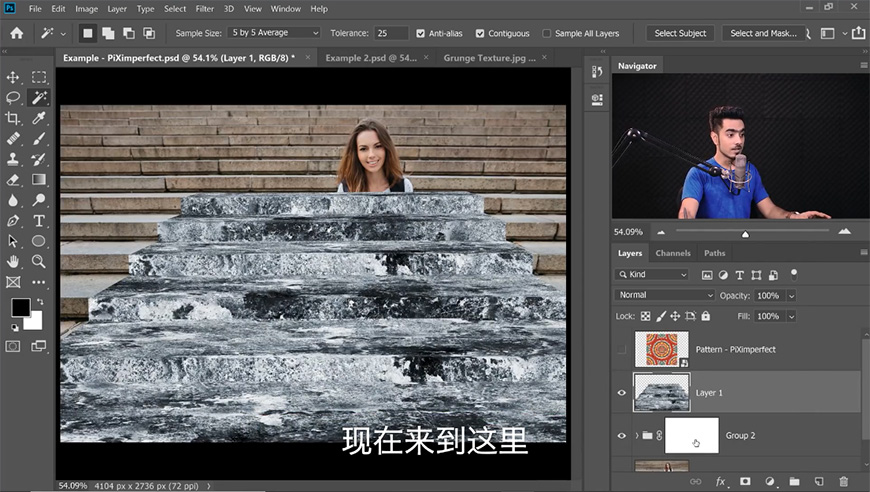
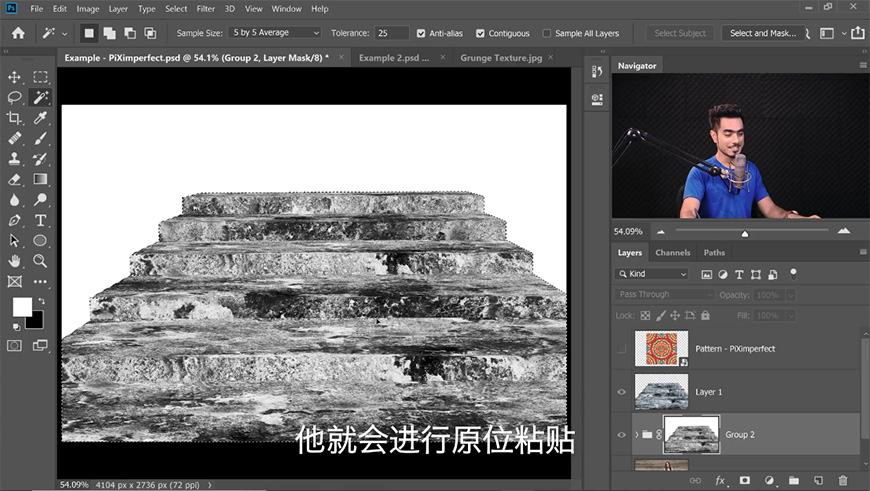
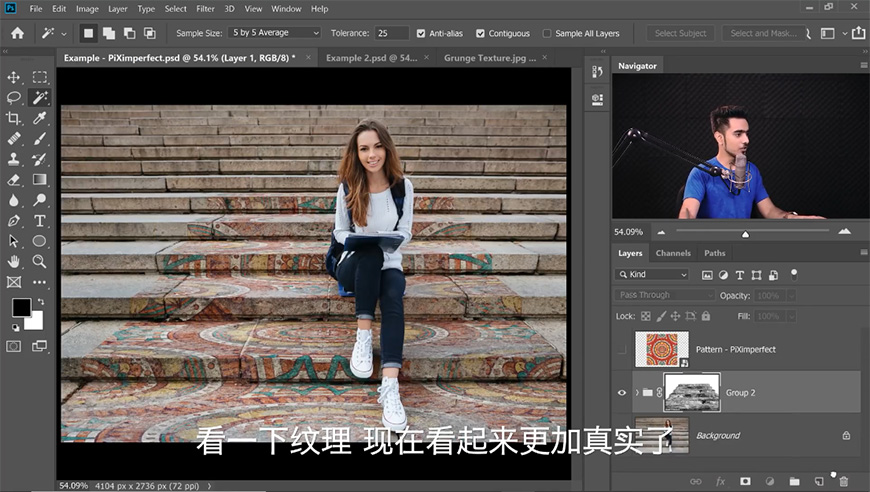
选中蒙版,调出曲线,调整滑块
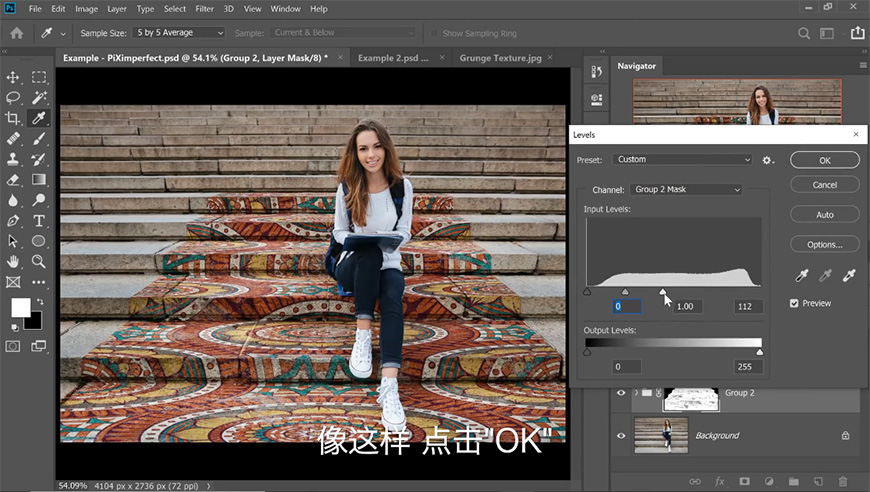
用柔边画笔在蒙版涂抹,调整边线
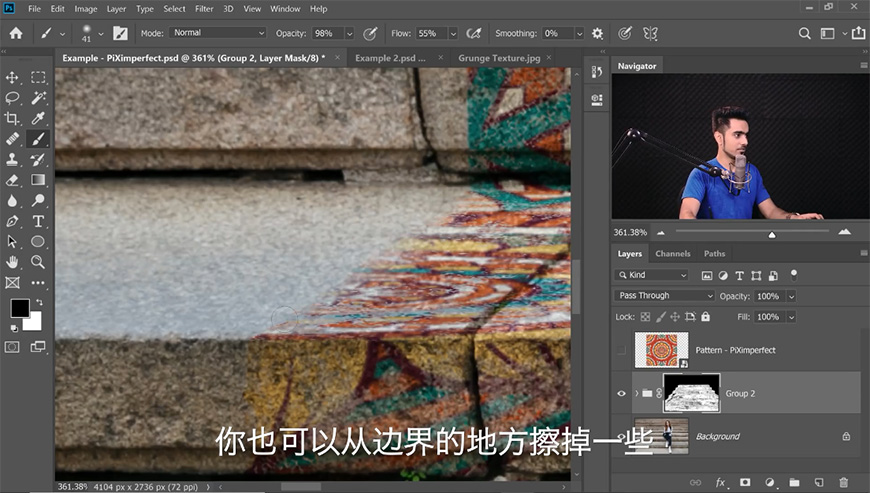
最终效果图